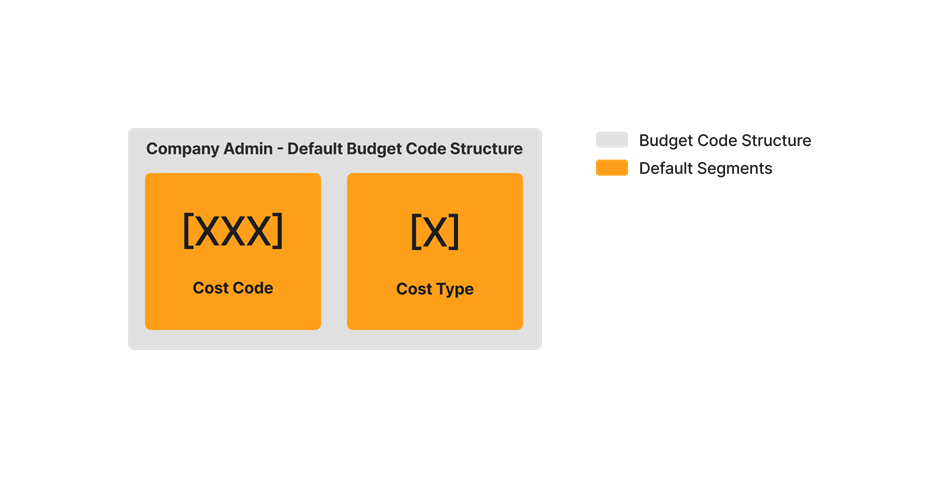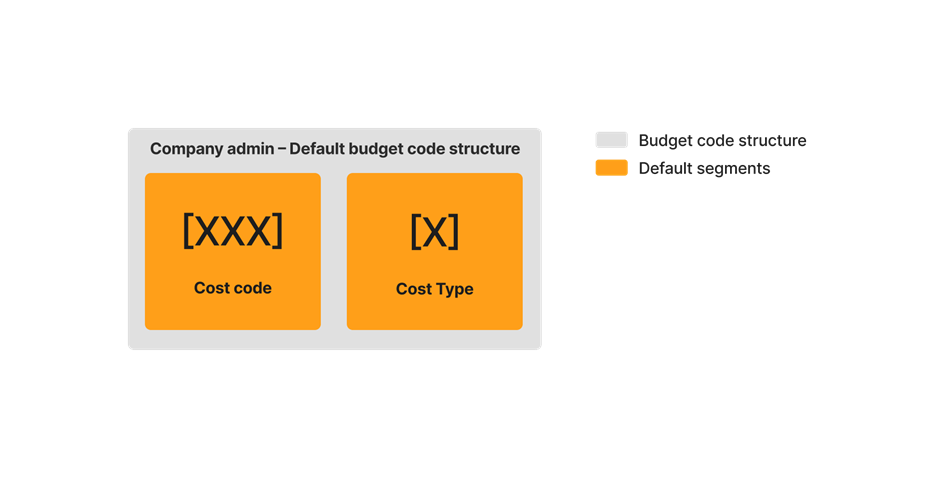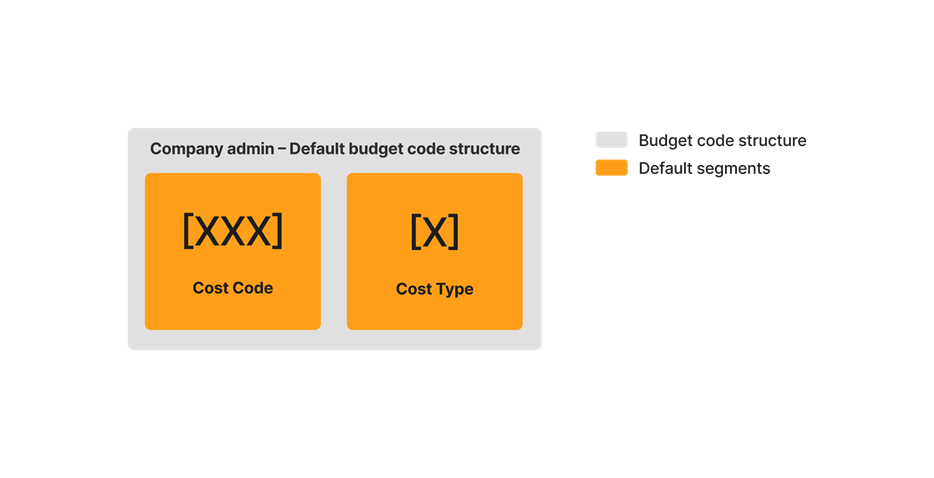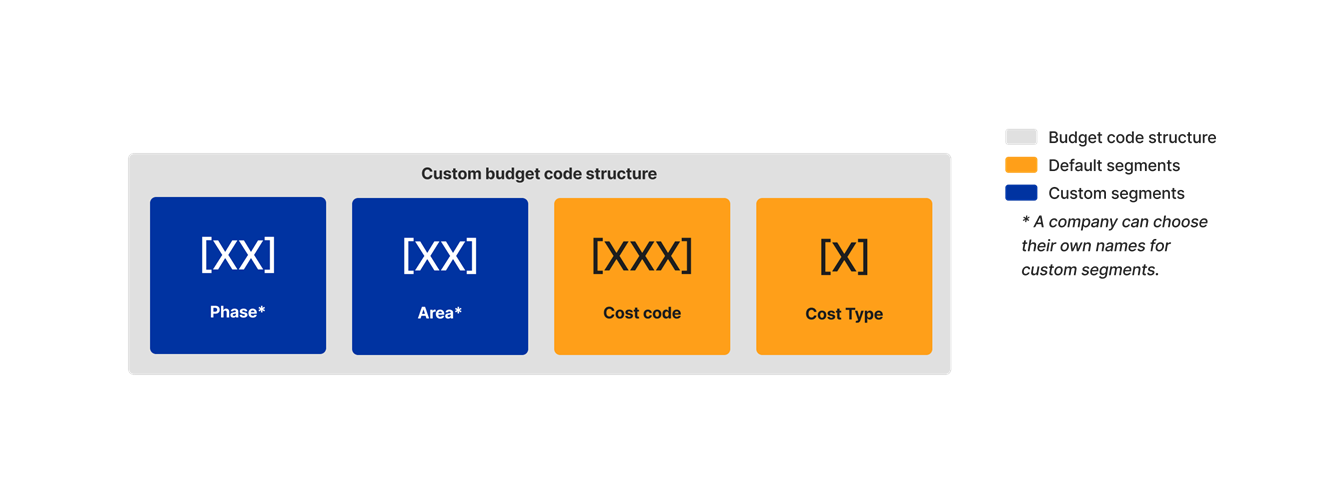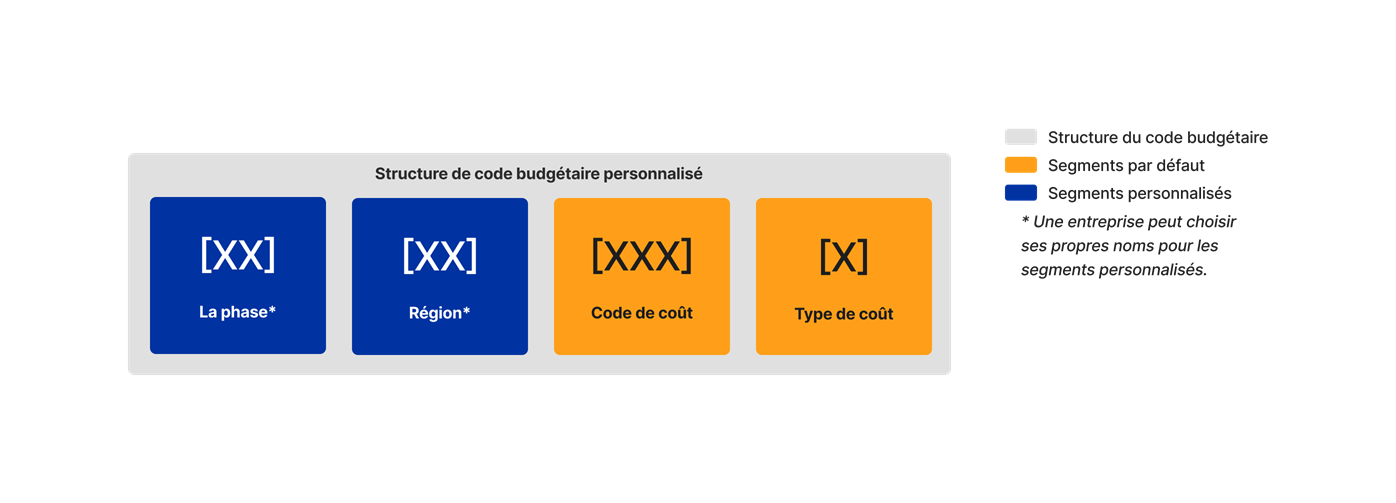Add Custom Segments
Objective
To add a new custom segment to your Company level Work Breakdown Structure (WBS).
Background
A segment is a discrete category that an organization uses to break down its work into manageable components. A segment item is one of many distinct items in a segment. In Procore's Financial Management tools, segments are the building blocks that define the pattern of your company's budget code structure.
Examples
The example below shows you Procore's default budget code structure, which is available in the Company Admin tool. This budget code structure consists of Procore's two (2) default segments: Cost Code and Cost Type. These segments are required.
You also have the option to customize your budget code structure with up to ten (10) custom segments. The illustration below shows you how your budget code structure can be customized using a combination of both Procore's default segments and your own custom segments.
When getting started with Procore's WBS, segments must be added in the Company level Admin tool by your company's Procore Administrator. They are later used to define your company's budget code structure. Your company's budget code structure can be applied as-is to individual Procore projects or you can define a unique budget code structure at the project level, using a subset of what has been made available on projects via the company level.
When adding new segments to Procore, your company's Procore Administrator can configure each segment as flat or tiered. To learn more, see What are segments?
Tip
Not sure what custom segments to create? To learn how other Procore clients use Work Breakdown Structure, see What custom segments should we create for our company's Work Breakdown Structure?Things to Consider
- Required User Permissions:
- 'Admin' level permissions on the Company level Admin tool.
- Additional Information:
- Default Segments:
- There are two (2) required segments: Cost Code and Cost Type. These are Procore's two (2) default segments. You cannot delete these segments at the company or project level.
- There is also an optional third default segment named Sub Job. This segment can be enabled for use at the project level. See Enable Sub Jobs for WBS.
- When enabled at the project level, the 'Sub Job' segment is added to the 'Segments' and 'Budget Code Structure' sections of the 'Work Breakdown Structure' page in the Company Admin tool.
- When enabled on one (1) or more projects, the 'Sub Job' segment counts as one (1) of the thirteen (13) available segments in your company's Procore account.
- You cannot add or edit the default 'Sub Job' segment at the company. Instead, you must add them to a project. See Add Sub Jobs to a Project.
- Custom Segments:
- Duplicate 'Segment' names are NOT permitted.
- Your company's Procore Administrator can add up to ten (10) custom segments in your company's WBS.
- Custom segments are automatically available on all Procore projects.
- After creating a segment, you cannot convert its segment structure. For example, if you create a flat segment, you cannot convert it to a tiered segment later. You also cannot convert a tiered segment to a flat segment. To learn more, see Edit Custom Segment Settings.
- You can delete a custom segment at the Company level as long as it has not been added to the budget code structure on one (1) or more projects in your company's Procore account. See Delete Custom Segments.
- Default Segments:
- Limitations:
- Custom Segments are NOT supported with the ERP Integrations tool.
Steps
- Navigate to the Company level Admin tool.
- Under 'Company Settings', click the Work Breakdown Structure link.
- In the 'Segments' table, click the Add Segment button.
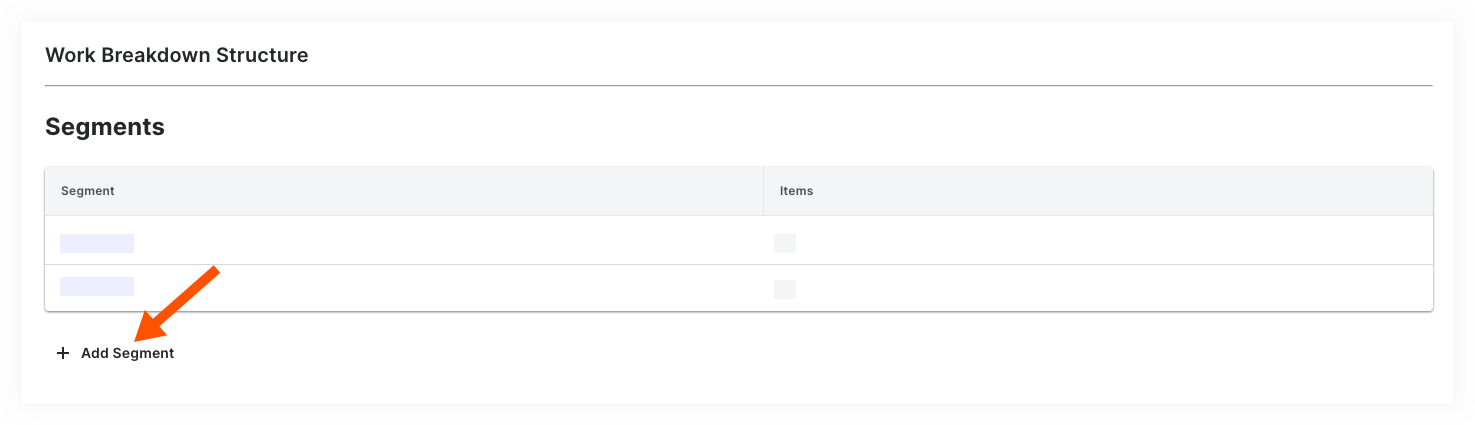
- In the 'New Segment' window, do the following:
Note
An asterisk (*) in the list below indicates a required field.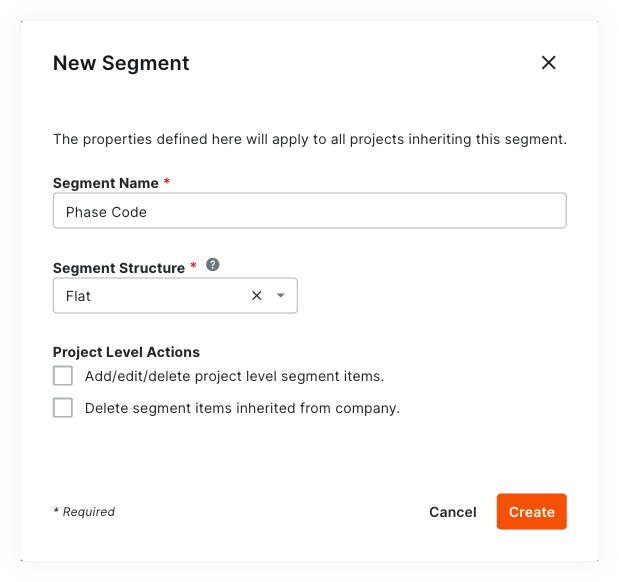
- Segment Name*. Enter a name for your new segment. This is a required field. Duplicate segment names are NOT permitted. A 'Segment Name is in use' message appears to notify if you attempt to enter a name that already exists.
Tip
Not sure what custom segments to create? To learn how other Procore clients use Work Breakdown Structure, see What custom segments should we create for our company's Work Breakdown Structure? - Segment Structure*. Select a value from the drop-down list. This is a required field. Your choices include:
- Flat. Select this option to add your segment to the list with no hierarchy.
- Tiered. Select this option to nest your segment into a tree (hierarchical) structure.
Tip
What's the difference between a flat and tiered segment? To learn the difference, see What is the difference between a flat and tiered segment in Procore's WBS?
- Segment Name*. Enter a name for your new segment. This is a required field. Duplicate segment names are NOT permitted. A 'Segment Name is in use' message appears to notify if you attempt to enter a name that already exists.
- Under the Project Level Actions section, choose one (1) or all of these options:
Note
When the 'Project Level Actions' settings are turned ON, your project administrators (users with 'Admin' level permissions on the Project level Admin tool) are permitted to perform specific tasks on segments and segment items at the project level. These settings are turned OFF by default.- Add/Edit/Delete Project Level Segment Items. Place a mark in this checkbox to provide project administrators with the ability to add, edit, and delete unused segment items on a project. This setting is turned OFF by default.
Note
When this setting is turned ON, project administrators can perform these tasks:
- Delete Segment Items Inherited from Company. Place a mark in this checkbox to provide project administrators with the ability to delete segment items inherited at the Project level from the Company level Admin tool. This is useful to project administrators who don't want new segment items created at the company level to be used on a project. See Delete Unused Segment Items from a Project.
- Add/Edit/Delete Project Level Segment Items. Place a mark in this checkbox to provide project administrators with the ability to add, edit, and delete unused segment items on a project. This setting is turned OFF by default.
- Click Create.
Procore adds the new segment to the bottom of the 'Segments' list. - Repeat the steps above for all of the new segments to add.
Tips
- Need to edit your new segment's settings? The best time to edit a new segment is before you start using it on a project. Once a custom segment is used to create a project budget code, you can edit it at any time. For details, see Edit Custom Segment Settings.
- Want to delete a custom segment? Its important to note that a custom segment cannot be deleted after it has been added to the budget code structure on one (1) or more projects in your company's Procore account. To learn more, see Delete Custom Segments.
- Want to add segment items? If your new segment is created, you can add new items now. For instructions, see Add Custom Segment Items.
- Ready to define your company's default budget code structure? You can arrange your segments in any order you want. This arrangement defines your company's budget code structure. For instructions, see Arrange Segments to Form the Company's Budget Code Structure.