Portfolio Financials: Link Projects and Share Users Between Portfolio Financials and Project Management
This announcement represents a single point in time. Future releases may impact the information below.
Feature Announced: May 18, 2020 / Feature Released: June 08, 2020
Link Portfolio Financials and Project Management Projects for Quick Navigation
For accounts with access to Procore's Portfolio Financials and Project Management products, Project Admins can now link projects between the two areas of Procore. After a project has been linked, an 'Open' button shows on the Home page of both products, which will allow users to quickly switch between areas without needing to log in again or manually navigate to the other site. See Steps - Linking Projects below.
Note: Linking Portfolio Financials and Project Management projects together does NOT transfer, copy, or show project data from one area to the other.
Add Users from the Directory Tool to Portfolio Financials
Instead of needing to add users in two different directories for a project that exists in both Portfolio Financials and Project Management, users with 'Admin' permissions to the project's Directory tool can now add users from the Directory tool to Portfolio Financials. See Steps - Sharing Users below.
Steps - Linking Projects
Link Projects from Project Management to Portfolio Financials
- Navigate to the project's Admin tool.
- Ensure General is selected under 'Project Settings'.
- Scroll to the bottom of the page and click Link to Portfolio Financials.
- Select whether you want to create a new project in Portfolio Financials or link to an existing one:
- Create a new project:
- Click Create new Project.
- Select an existing building for the project to belong to.
- Click Save to create the project in Portfolio Financials.
OR
- Link to an existing project:
- Click Link to an existing project.
- Select the existing project you want to link to.
- Create a new project:
- Click Link.
- A green confirmation banner appears after the projects have been linked.
Note: An Open in Project Management button will appear on the project's page.

Link Projects from Portfolio Financials to Project Management
- Navigate to the project to open the project page.
- Click the vertical ellipsis next to the project name.
- Click Link to Project Management.
- Select whether you want to create a new project or link to an existing one:
Note: When you are creating a new project from Portfolio Financials into Project Management, you will not be able to select a project template for the new project. If you want to create a new project using a project template, see Create a New Project.- Create a new project:
- Click Create new Project.
- Select an existing building for the project to belong to.
- Click Save to create the project in Project Management.
OR
- Link to an existing project:
- Click Link to an existing project.
- Select the existing project you want to link to.
- Create a new project:
- Click Link.
- A green confirmation banner appears after the projects have been linked.
Note: An Open in Project Management button will appear on the project's page.
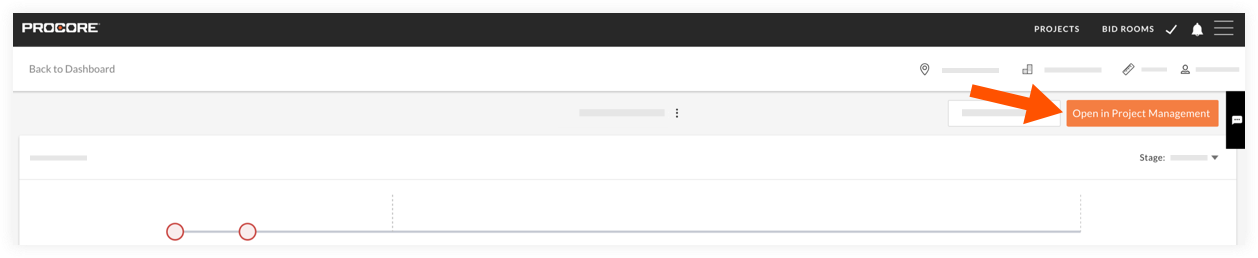
Steps - Sharing Users
Share Users from Project Management to Portfolio Financials
- Navigate to the Directory tool.
- Mark the checkboxes next to the users you want to add to Portfolio Financials.
- Click the Bulk Actions drop-down menu.
- Choose whether you want to add the selected users as a Team Member, Collaborator, or Vendor.
Click Add to Portfolio Financials as [Type]. - Click Add to confirm the creation of users to Portfolio Financials.
- A green confirmation banner appears after the users have been added.
If you would like to ask questions or share any feedback, please contact support-owners@procore.com.

