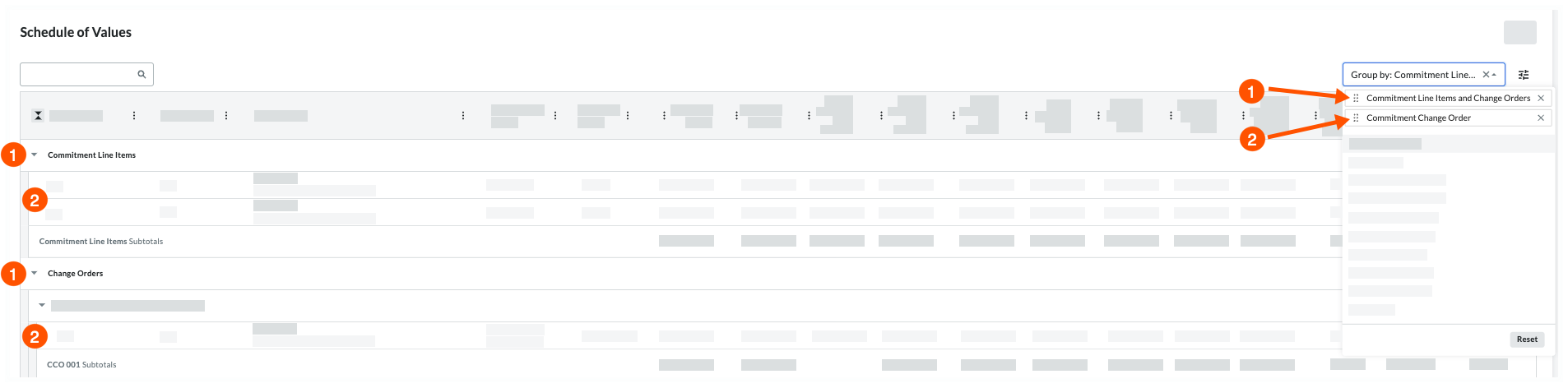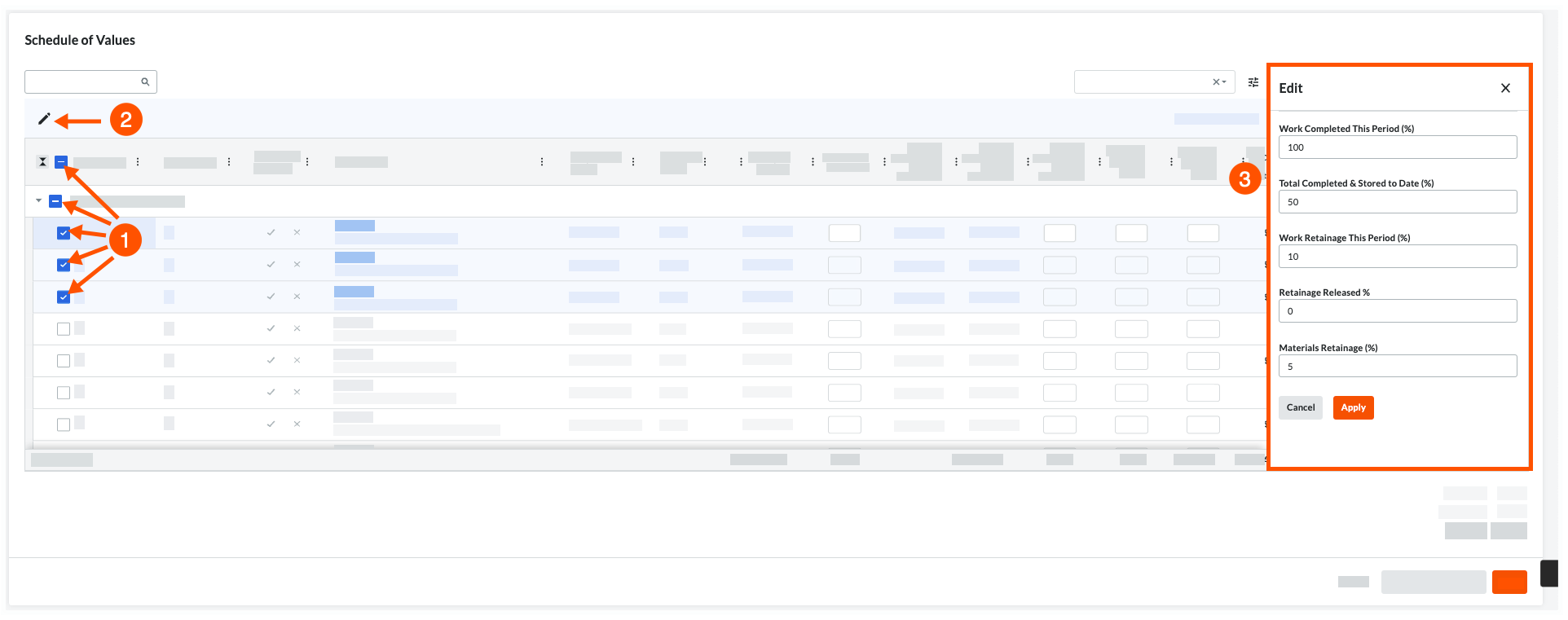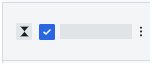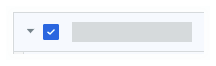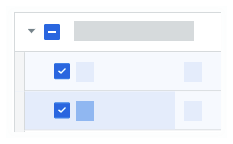Invoice Management: Bulk Editing & Grouping Options for Billing
- Last updated
-
-
Save as PDF
-
This announcement represents a single point in time. Future releases may impact the information below.
Feature Released: Tuesday, November 15, 2022
Invoice Management: Bulk Editing & Grouping Options for Billing
For participants in the Beta experience for subcontractor invoices, Procore is pleased to announce new bulk editing and grouping options on the Schedule of Values (SOV). Updating invoices can be time consuming, especially when working with SOVs. With this update, users can now group SOV line items as needed. We've also added the 'Work Completed This Period (%)' and 'Total Completed Stored to Date (%)' fields to the SOV's Edit panel. This lets users bulk bill by entering percent values and applying the update to any selected line items.
Key Features
These features are now available on subcontractor invoices:
New 'Group by' Drop-Down Menu & Options
A Group by menu is available when viewing and editing a invoice's Schedule of Values. With these options, you can choose how the system groups your line items in the Schedule of Values. By default, the Commitment Lines and Change Orders option is selected. You can add and remove any additional options as desired.
Tip
How do I show/hide columns that I've selected as grouping options? When you add an option to the Group By menu, Procore automatically adds the column to the right side of the table, unless that column is already configured to show in the Schedule of Values. To show or hide columns, apply the ON/OFF controls described in
Configure Columns.
To organize your Schedule of Values data, you can click the grab bar on the left side of each option (see 1 and 2 below) and drag the option into the desired position to modify the hierarchy of item groupings in the SOV table. To remove any options from the invoice, click the close (x) icon next to a single option or simply click Reset.
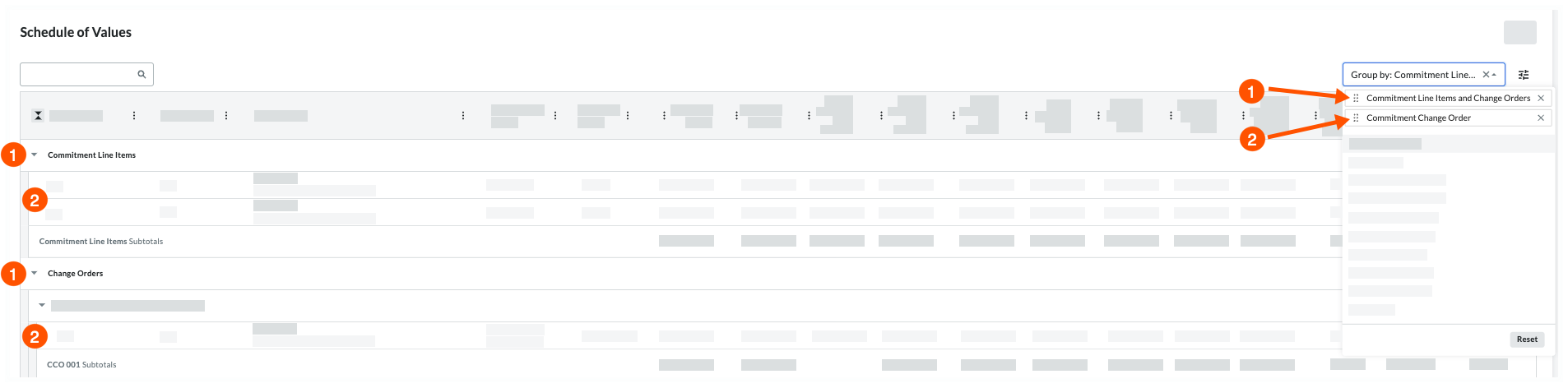
When applying the menu options, its important to note that the groupings in the Schedule of Values do NOT impact the layout of the invoice's PDF export files. Any settings you apply to one contract's invoice, do not change the settings on another contract's invoices. However, any options you set do remain in effect between user sessions on the selected contract's invoices.
New Options for Bulk Editing a Schedule of Values
You can bulk edit the percentage values to apply to selected line items on a subcontractor invoice's Schedule of Values. To open the Edit panel, select the line items and then click the Pencil icon. The fields in the Edit panel are available when you update the latest invoice for a commitment. The bulk editing options detailed in the table below are only available when an invoice is in the Draft or Revise & Resubmit status. Any options you set will remain in effect between user sessions on the commitment contract's invoices.
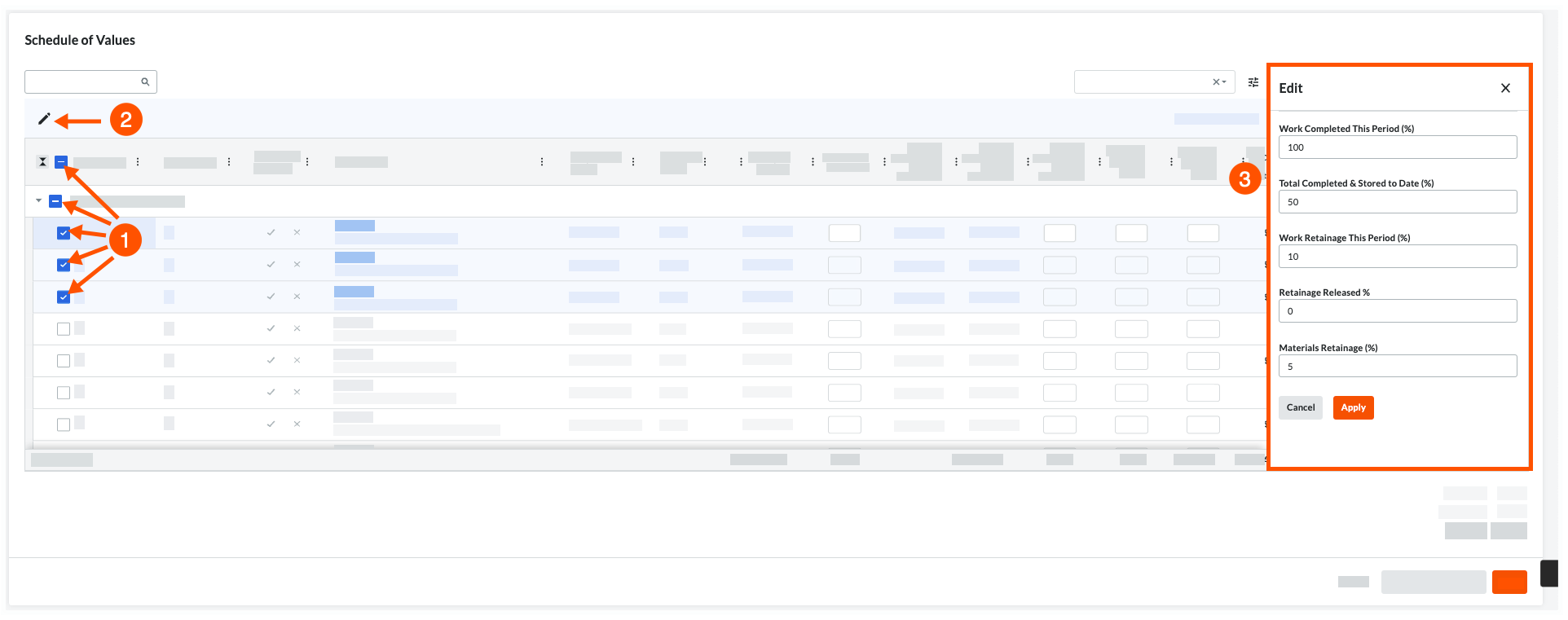
The first step is to select one (1) or multiple line items using the options illustrated above. The following table describes your options in more detail.
| What do you want to select? |
Steps |
Example |
| All line items in the Schedule of Values |
Mark the Item Number checkbox at the top of the Schedule of Values. |
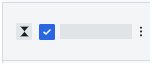 |
| All line items in a group |
Mark the check box(es) at the top of the desired group(s) in the Schedule of Values table. |
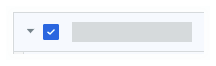 |
| One or multiple line items |
Mark the check box(es) that correspond to individual line item(s) in the Schedule of Values. |
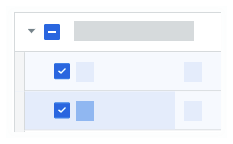 |
The next step is to click the pencil icon at the top of Schedule of Values to open the Edit panel on the right.
The final step is to edit one (1) or all of the values in the fields described in this table:
| Field Name in the Edit Panel |
To edit the selected line items... |
To apply your edits... |
Learn More |
Work Completed This Period (%)
|
Type a percentage value to bill for work complete. |
After updating the field(s) the Edit panel, click the Apply button. |
Create a Subcontractor Invoice |
Total Completed & Stored to Date (%)
|
Type a percentage value to bill for work complete. |
| Work Retainage This Period (%) |
Type a percentage value to set work retainage. |
Set or Release Retainage on a Subcontractor Invoice |
| Retainage Released (%) |
Type a percentage value to release retainage. |
| Materials Retainage (%) |
Type a percentage value to set materials retainage. |