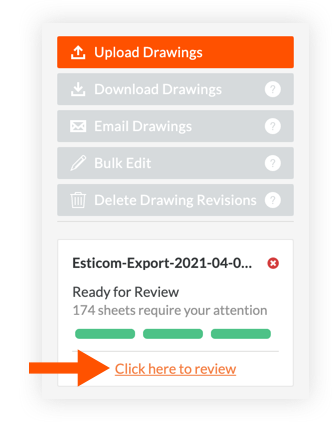Procore Estimating: Export Takeoffs to the Drawings Tool in Procore
This announcement represents a single point in time. Future releases may impact the information below.
Feature Released: March 24, 2021
Ability to Export Takeoffs to the Drawings Tool
You can now export a project's takeoffs from Procore Estimating directly to the Drawings tool in Procore. This feature is available for Procore Estimating projects that already exist in Procore. If the project is not in Procore yet, you will need to export the budget from the Estimating page, which will create the project in Procore.
You can choose to export selected pages or all pages from Procore Estimating. The export process works in the same way that a PDF upload works for the Drawings tool in Procore. After the takeoffs have been exported to Procore, you will see the progress in Procore's Drawings tool. When the drawings are ready to review, you will need to finish the post-processing in Procore manually (set revision, discipline, etc). See Review and Confirm Drawings.
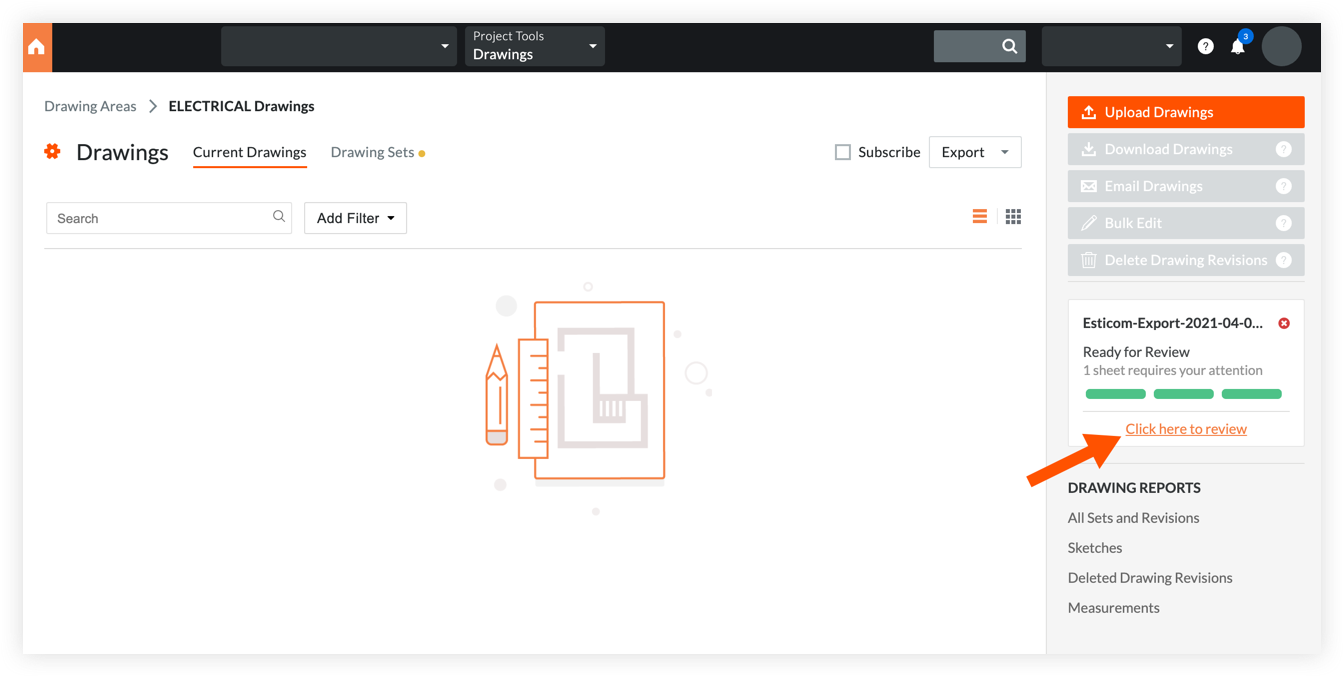
Steps
To Export an Active Plan
- Navigate to the project's Take-Off page in Procore Estimating.
- Click the plan you want to export.
- Click the vertical ellipsis
 icon in the top menu.
icon in the top menu. - Click Export Active Plan.
This generates a PDF that is automatically uploaded to Procore. When the export is finished, a confirmation banner is shown. - Navigate to the project's Drawings tool in Procore (app.procore.com).
The PDF shows as 'Esticom-Export-[date]' in the sidebar, and is labeled as Ready for Review. - Click the Click here to review link.
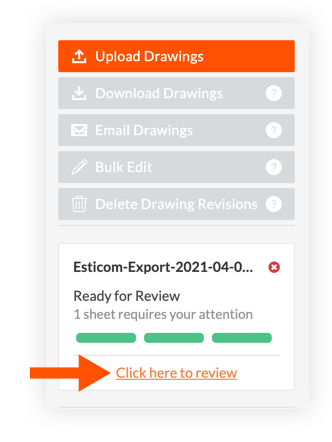
To Export All Project Plans
- Navigate to the project's Take-Off page in Procore Estimating.
- Click the vertical ellipsis
 icon in the top menu.
icon in the top menu. - Click Export All Project Plans.
This generates a PDF that is automatically uploaded to Procore. - Navigate to the project's Drawings tool in Procore (app.procore.com).
The PDF shows as 'Esticom-Export-[date]' in the sidebar, and is labeled as Ready for Review. - Click the Click here to review link.