Admin: Configurable Fieldsets for the Timesheets and My Time Tools
This announcement represents a single point in time. Future releases may impact the information below.
Feature Announced: June 28, 2021 / Feature Released: July 12, 2021
New Configurable Fieldsets for Timesheets and My Time Tools
Your company's Procore Administrator now has the ability to create configurable fieldsets for the Timesheets and My Time tools. This new feature enables your company to define which fields are Required, Optional, or Hidden in these tools. In addition, you can also configure unique settings for each tool (in the past, these tools were required to share the same settings).
Note
As part of this release, Procore has removed the 'Enable Additional Fields on All Timecards' setting from the Project level Timesheets tool. Your existing rules for hidden or visible fields have been retained and automatically transferred into numbered templates in the new 'Timesheets' and `My Time' settings pages in the Company level Admin tool. This prevents the update from affecting your ongoing projects. Your company's Procore Administrator also has option to keep the automatically generated templates as they are or to modify them using the Company level Admin tool. For more information, see Which setting in the Timesheets tool was deprecated? below.For more information about this release, see:
- What do the new features look like and how do I access them?
- Which setting in the Timesheets tool was deprecated?
- Where can I learn more?
What do the new features look like and how do I access them?
The examples below show you the new features in the 'Timesheets' and 'My Time' tabs of the Company Admin tool.
Timesheets
The image below shows you the 'Timesheets' page, which can be accessed by clicking 'Timesheets' under 'Tool Settings' in the sidebar of the Company Admin tool.
Examples
If you are setting up the Timesheets tool for the first time, you'll now see a 'Procore Default' template (pictured in 1 below). If you are already using the Timesheets tool, you will now see the default template plus one or more numbered templates (see 2 below). In addition to the 'Title' and 'Last Modified' columns, a checkmark in the 'Default for New Project' column (see 3 below) shows which template is used to create new projects. The table also shows the total number of projects assigned to each template in the 'Assigned Projects' column (see 4 below). To learn more about the templates, see Where did the numbered templates on the Timesheets and My Time tool Fieldsets come from?
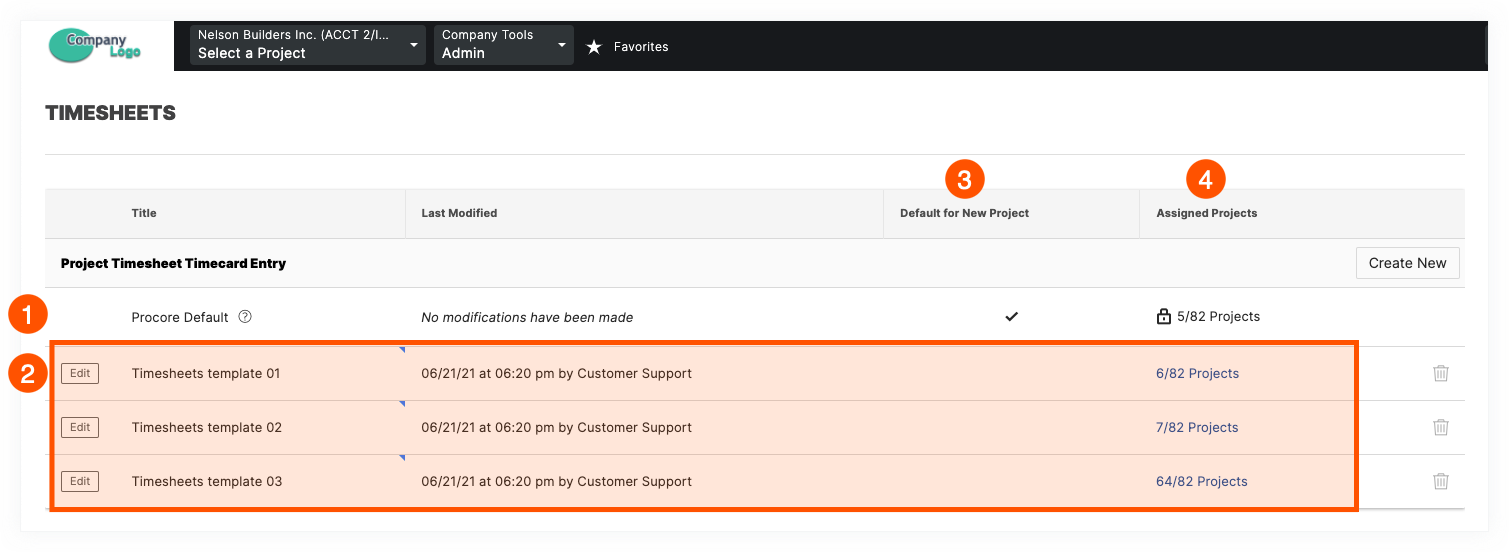
When you click the Create New button (or the Edit button next to an existing template), you can configure the individual fields in the fieldset. To enable and disable the 'General Information' fields, move the toggle to the right (ON) or left (OFF). You can also place a mark in the Required checkboxes to require user entry in that field on any project to which the fieldset is assigned. After you click the Save button, you are prompted to assign the template to your Procore projects.
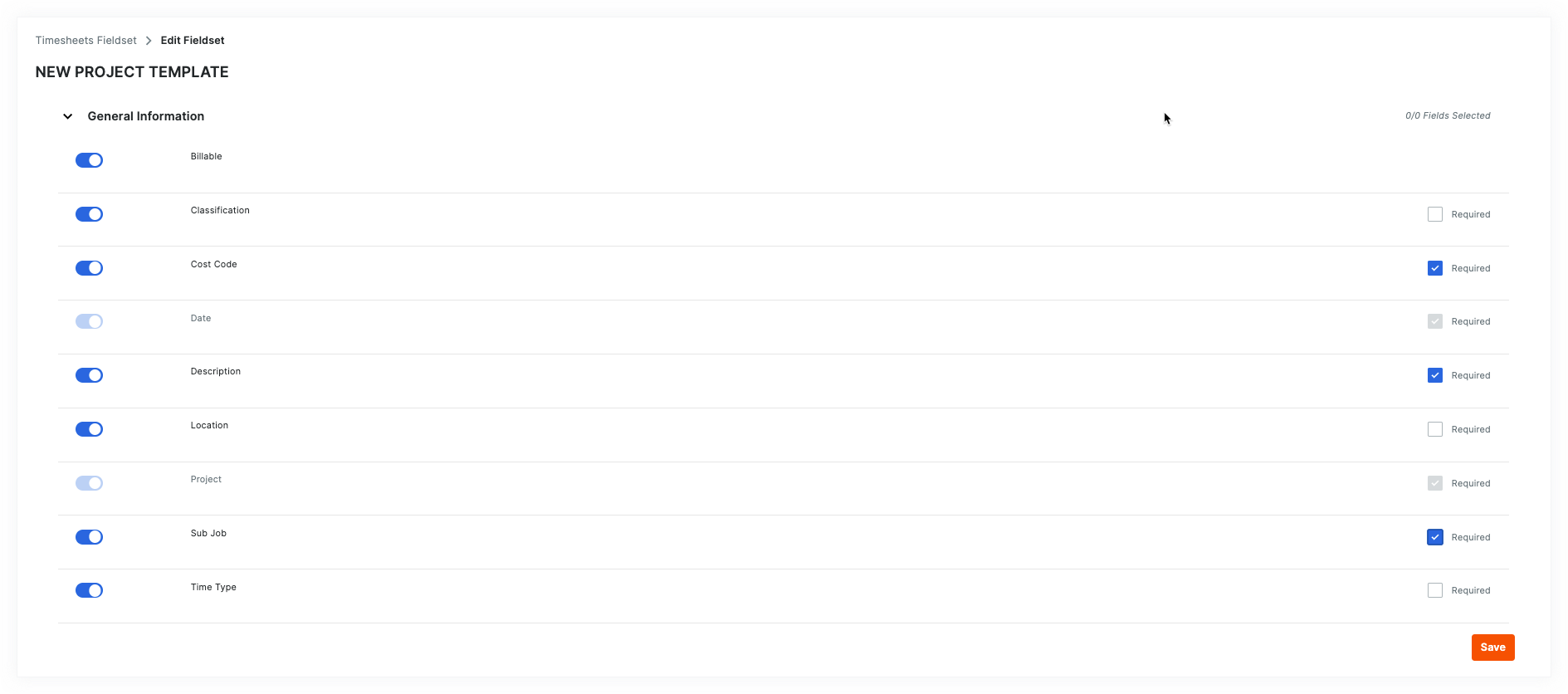
My Time
The image below shows you the 'My Time' page, which can be accessed by clicking the 'My Time' link under 'Tool Settings' in the sidebar of the Company Admin tool.
Examples
If you are setting up the My Time tool for the first time, you'll now see a 'Procore Default' template (pictured in 1 below). If you are already using the My Time tool, you will see the default template plus one or more numbered templates (see 2 below). In addition to the 'Title' and 'Last Modified' columns, a checkmark in the 'Default for New Project' column (see 3 below) shows which template is used to create new projects. The table also shows the total number of projects assigned to each template in the 'Assigned Projects' column (see 4 below). To learn more about the templates, see Where did the numbered templates on the Timesheets and My Time tool Fieldsets come from?
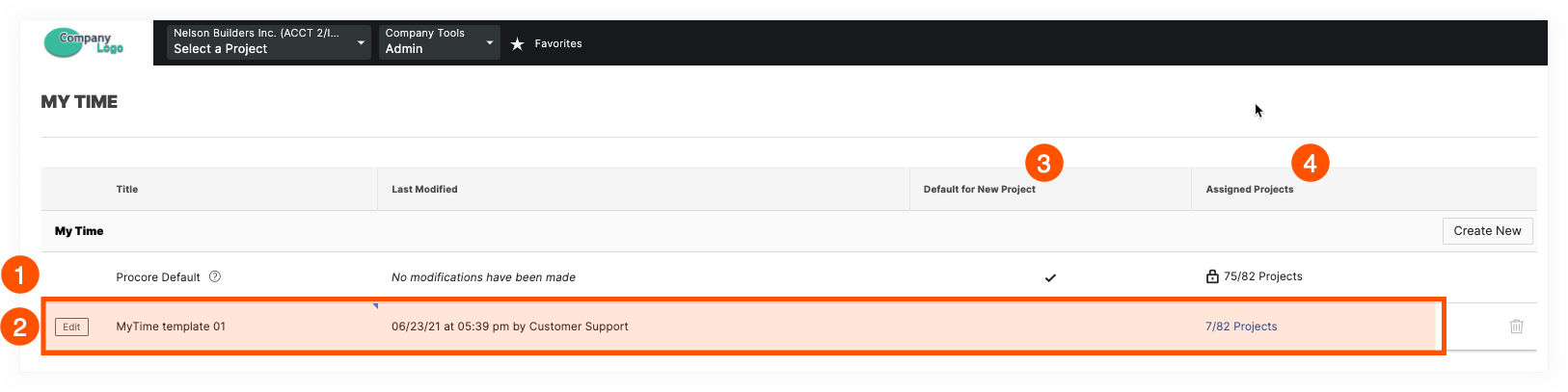
When you click the Create New button (or the Edit button next to an existing template), you can configure the individual fields in the fieldset. To enable and disable the 'General Information' fields, move the toggle to the right (ON) or left (OFF). You can also place a mark in the Required checkboxes to require user entry in that field on any project to which the fieldset is assigned. After you click the Save button, you are prompted to assign the template to your Procore projects.
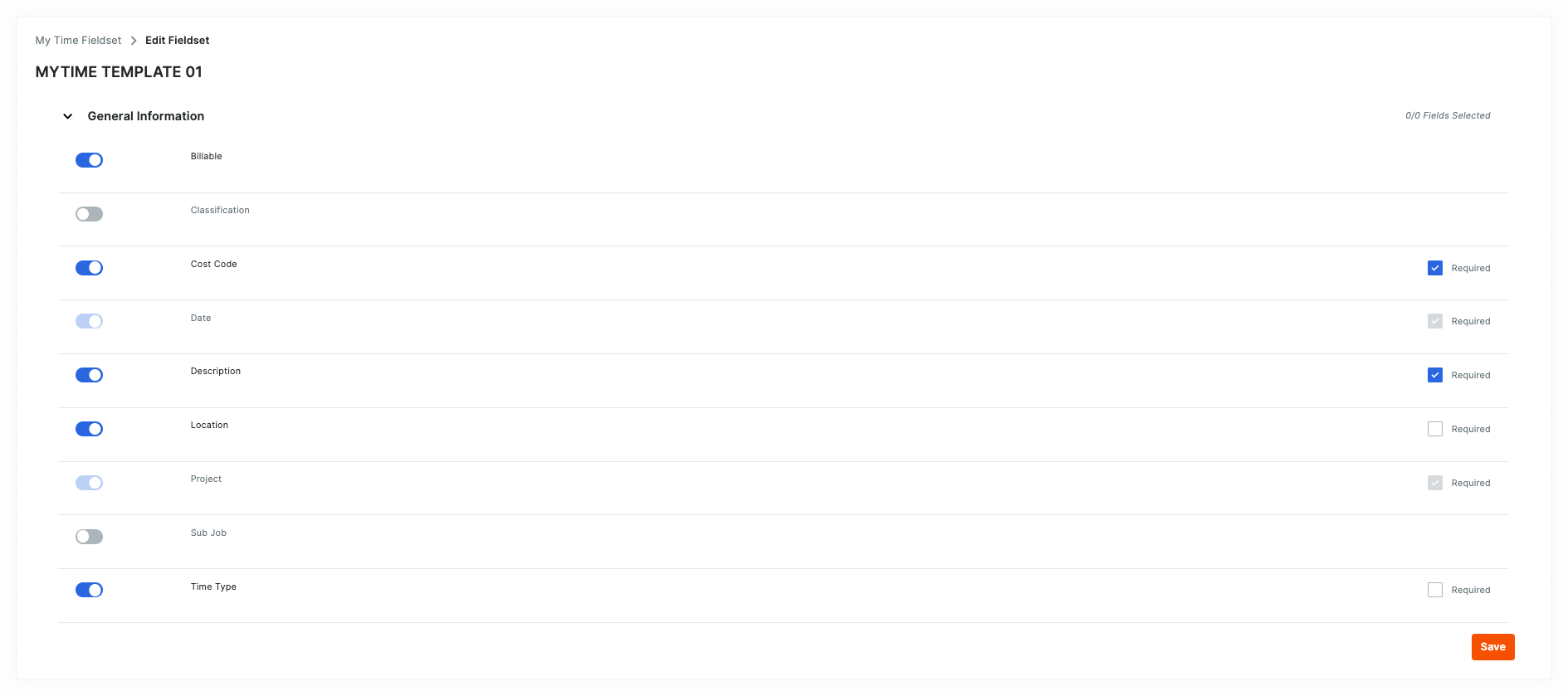
Which setting in the Timesheets tool was deprecated?
The configurability setting for enabling additional fields when creating timecards in the Timesheets and My Time tool has been removed from the settings page of the Project level Timesheets tool and replaced by Fieldsets using the Company level Admin tool. Existing settings for these project tools have been automatically be preserved in the new Settings pages in the Company level Admin tool. To learn more, see Where did the numbered templates on the Timesheets and My Time tool Fieldsets come from?
Examples
Before the Fieldsets Release
This image shows you the 'Enable Additional Fields on All Timecards' in the Configure Settings page of the Project level Timesheets tool before the fieldsets release. The highlighted section pictured below was removed. To provide you with improved usability and greater standardization across projects, it has been replaced by Configurable Fieldsets in the Company level Admin tool.
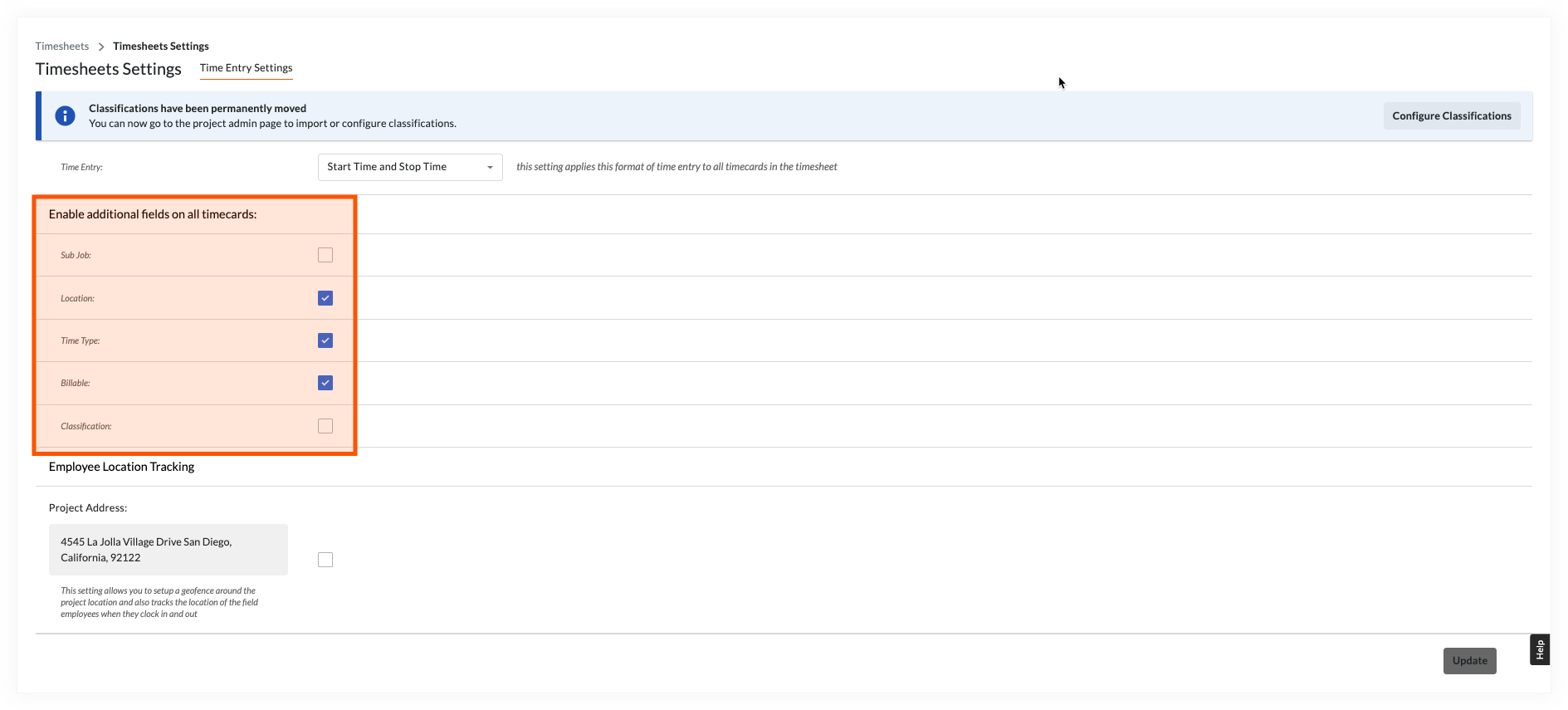
After the Fieldsets Release
The image below shows you the banner that now appears in place of the 'Enable Additional Fields on All Timecards' section in the Project level Timesheets tool. If you have 'Admin' level permissions on the Company Admin tool, simply click the Go to Admin button to jump to the new page to work with the new Configurable Fieldsets in the Company level Admin tool. If you do not have 'Admin' level permissions, you will need to contact your company's Procore Administrator to make any changes.
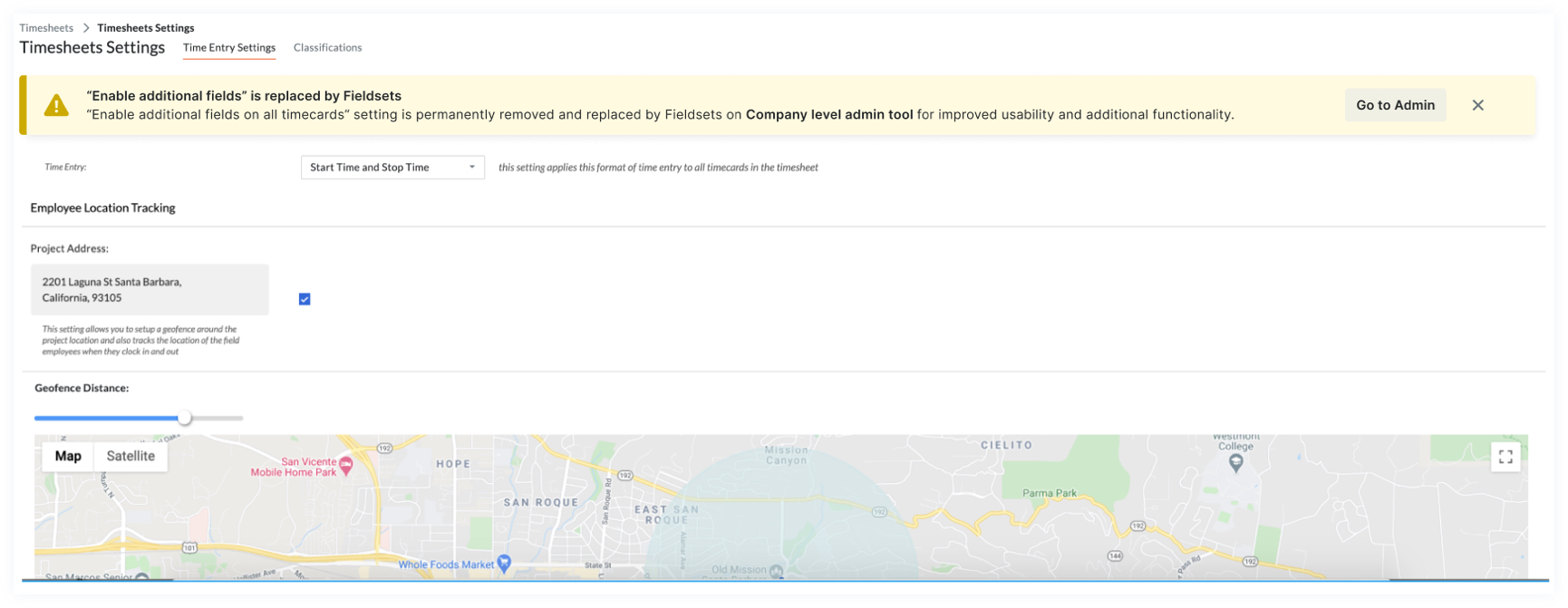
Where can I learn more?
- To create new fieldsets in the Procore web application, see Create New Configurable Fieldsets.
- To see the list of fields that can be configured on the Timesheets tool, see Which fields in the Timesheets tool can be configured as required, optional, or hidden?
- To see the list of fields that can be configured on the My Time tool, see Which fields in the My Time tool can be configured as required, optional, or hidden?
- To learn about other Procore tools supporting configurable fieldsets, see What are configurable fieldsets and which Procore tools support them?
See Also
- Edit Configurable Fieldsets
- Apply Configurable Fieldsets to Projects
- Remove Configurable Fieldsets from Projects
- What fieldset configurations are recommended for configurable fieldsets?
If you would like to ask questions or share any feedback, please contact support@procore.com.

