Manage Project Settings (Android)
Tip
Settings that affect the overall Procore app are located in App Preferences (Android) and are separate from the project notification settings described on this page.Objective
To manage push notifications and storage for a project on your Android mobile device.
Things to Consider
- Required User Permissions
- For overall Procore app settings, see App Preferences (Android).
- For support materials and legal policies, see About the Sidebar Screen (Android).
Prerequisites
To receive push notifications from Procore, you will need to enable push notifications on your Android device and the Procore app. To enable push notifications on your device, do the following:
- Tap the Settings icon on your Android device.
- Tap Notifications.
- In 'App Notifications', tap to toggle 'Procore' to the ON position.
Steps
- Open the Procore app on an Android mobile device.
- Navigate to the project you want to manage. See Navigate to a Different Project (Android).
- Tap the Settings
 icon.
icon. - Choose from the following actions:
- Manage Storage
- Manage the project's Notifications
![]()
Storage
If you notice that the Procore mobile application is taking up too much storage on your device, follow these steps to remove the saved (cached) data from your device. Procore does not support SD card data storage.
Note: Clearing cached data does not remove the items from Procore, it only clears them from your device's memory.
- Tap Manage Storage to see an overview of the project's current data usage in your Procore app.
- To remove your data by tool, tap Delete
next to that tool. This only deletes the tool data for the project you are currently viewing.
- To clear all cached Procore data for that project from your device, tap Clear All Local Data.
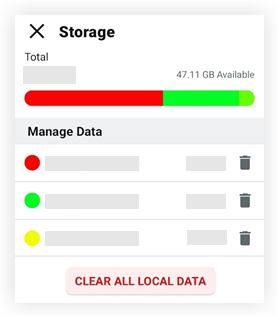
For more information, see How do I manage the storage the Procore mobile app is using on my device?
Notifications
- Tap the toggle to the ON
 position next to each item you want to receive a push notification for. Each option is described in All Projects and Current Project sections below.
position next to each item you want to receive a push notification for. Each option is described in All Projects and Current Project sections below. - To exit out of Project Settings, tap the x icon.
- After you enabled push notifications for one or more feature, you receive alerts in your Android device's notification center.
All Projects
- My Time Clock: Enable this option to receive reminders to clock in or out of any project when you enter or leave the project's geofence. See Clock Your Time (Android).
Current Project
Changing the settings in this section only affects the project you are currently managing.
- Announcement Received: Enable this option to receive push notifications when you have received a message through the Announcements tool.
- Correspondence: Tap to choose which correspondence type(s) that you want to receive push notifications for. See Who receives correspondence item emails and push notifications?
- Drawing Revision Published: Enable this option to receive push notifications when new drawings are published.
Note: To receive push notifications for Drawings Revisions, you must be subscribed to the Drawings log. See Subscribe to the Drawings Log. - Share Within Procore: Enable this option to receive a push notification when a drawing is shared with you.