Print Drawings (Android)
Objective
To print drawings from the project's Drawings tool on your Android mobile device.
Things to Consider
- Required User Permissions:
- 'Read Only' level permissions or higher on the project's Drawings tool.
- Additional Information:
- You will need to have connection to a wireless printer in order to see the options to print. You may also have to download additional applications in order to connect to the wireless printer (e.g. Samsung Cloud Print).
Steps
- Navigate to the project's Drawings tool on your Android device with a network or Internet connection
- Tap the vertical ellipsis (⋮).
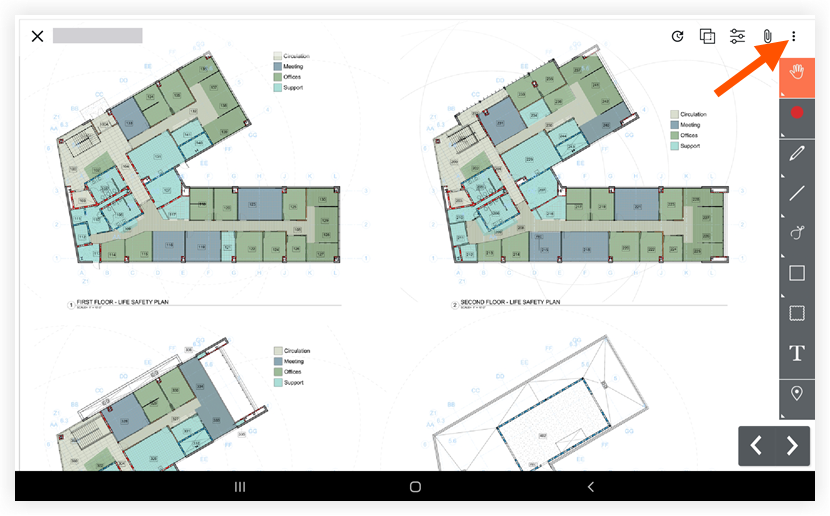
- Tap Print.
- If you have access to a wireless printer, tap Select a Printer.
Note: If you do not have access to a wireless printer, you will only be able to save the drawing as a PDF to your device's Docs folder. - Tap to select your printer from which you want to print the drawing.
- Tap the arrow at the bottom of the black print screen to expand the following options:
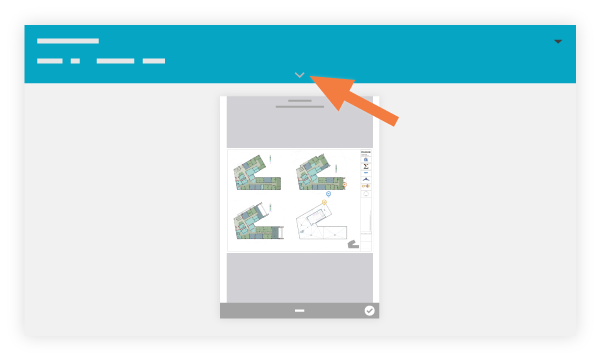
- Copies: Enter the number of copies you want to print.
Note: This will not be selectable if you do not have access to a wireless printer and will be saving the drawing as a PDF. - Paper size: Tap the field to select from the paper size options. As you select a new size, the preview will adjust to show you how it will fit on the page.
- Color: Select the color you want the drawing to appear as. Procore recommends printing in color only if there are markups on the drawing.
- Orientation: Select portrait or landscape. As you select a new orientation, the preview will adjust to show you how the drawing will fit on the page.
- Two-sided: Tap to print on one or both sides of a page.
- Pages: Tap to select the pages you want to print.
Note: If you are viewing one page, the default 'All 1' will be selected.
- Copies: Enter the number of copies you want to print.
- Tap Print
 .
.