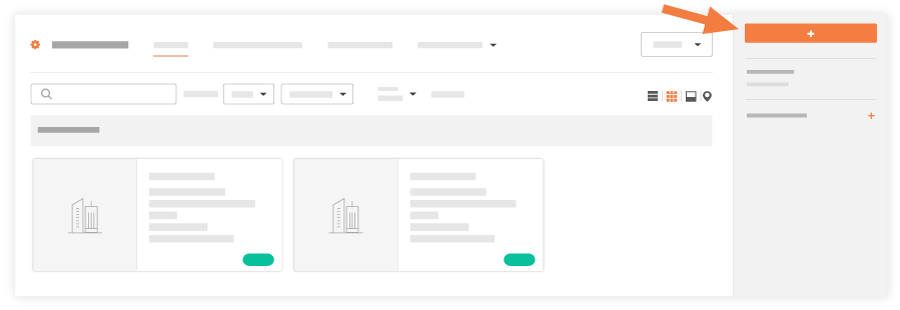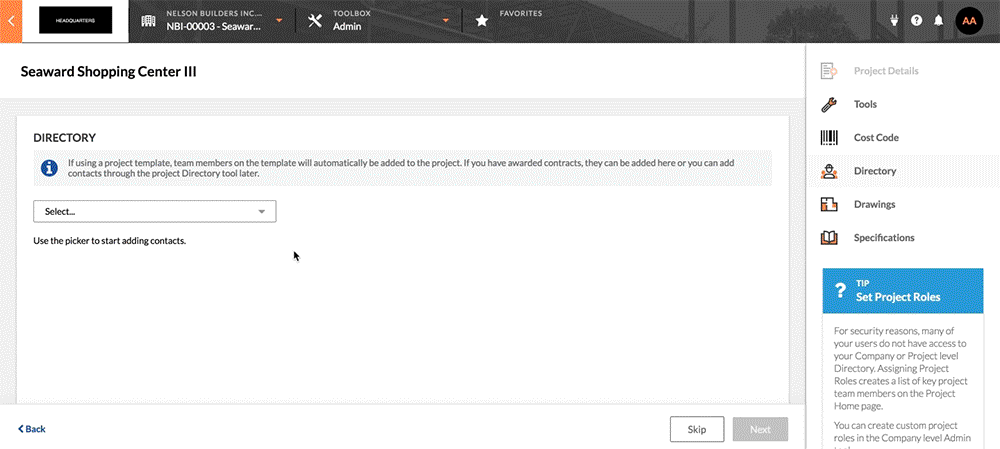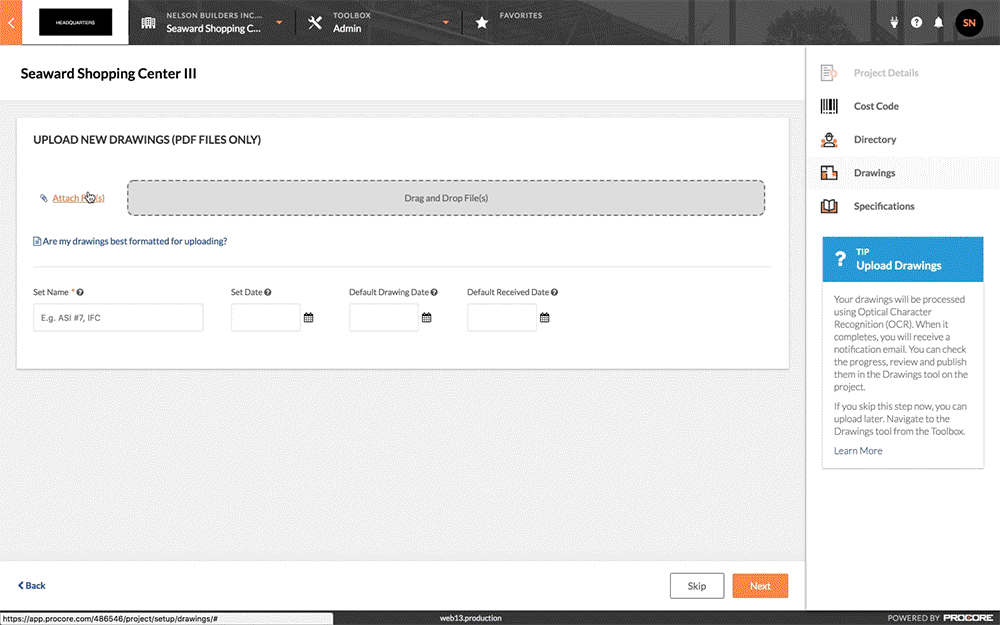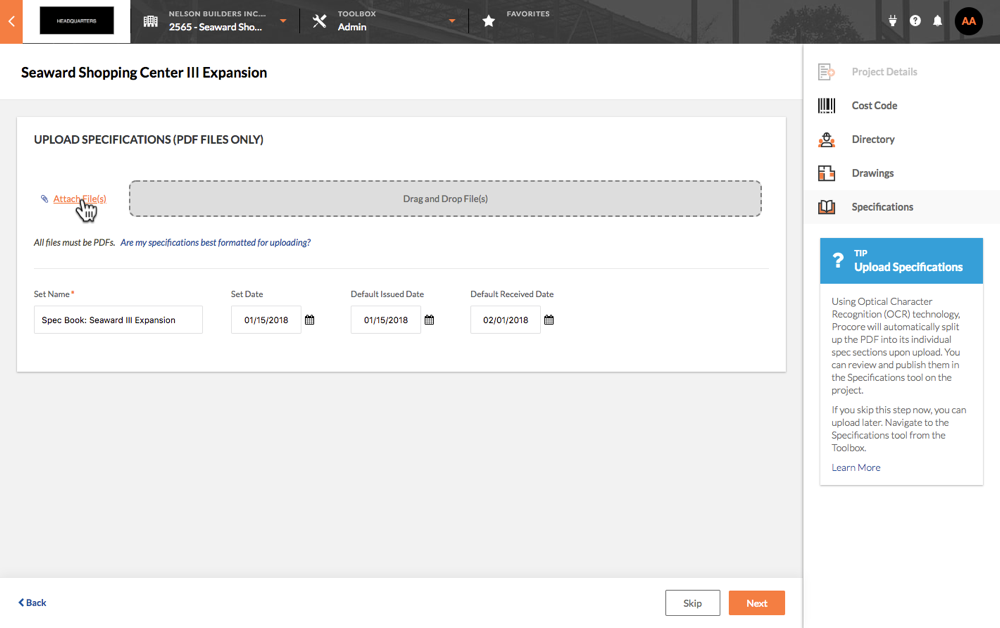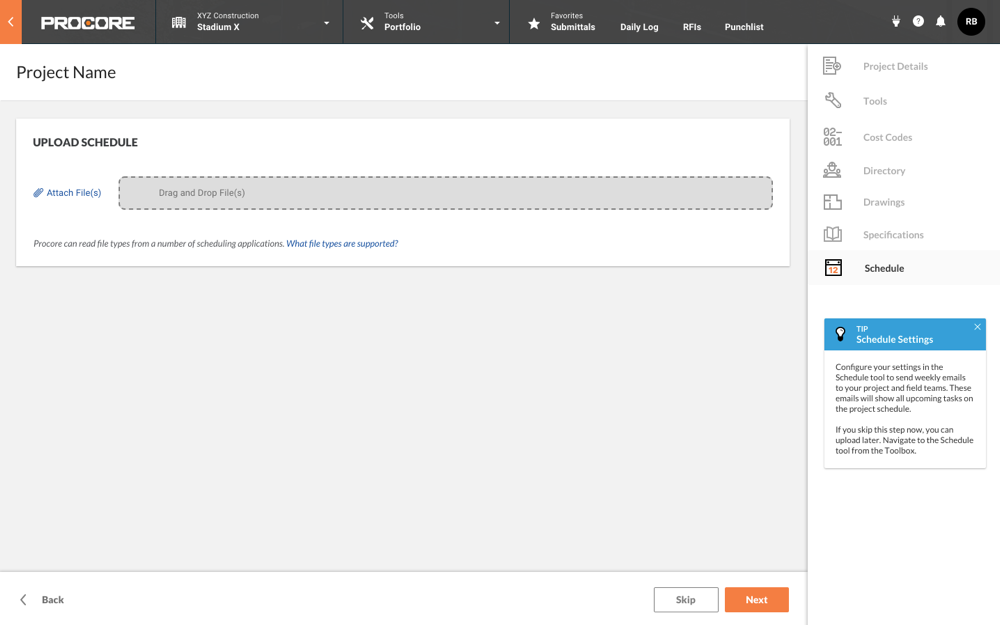Add a Procore Project to Xero™
Objective
To create a new project in Procore and export it to an integrated Xero™ system as a new job with a unique Xero™ Job ID.
Background
If your company implemented the Procore + Xero™ Connector in your environment, you have the ability to create a new project in Procore and then send that project to the ERP Integrations tool for review by accounting approvers. Upon your acceptance by an approver, Procore will export the appropriate project data and then create a new 'Job' with a unique 'Job ID' in Xero™.
To accomplish this, your company must first setup the Xero™ Connector. See Xero™: Setup Guide. The next step is to create a new project in Procore using the Steps below. Once the project is created, you will copy the "Xero™ Cost Codes" list to your Procore project and then send all of your new project information to the ERP Integrations tool for accounting approval.
After an accounting approver reviews and submits an 'Accept' response for the Procore project in the ERP Integrations tool (see Accept or Reject a Project for Export to Xero™), Procore will export the project data during the sync process. In addition to creating a new 'Job' in Xero™, the Standard Cost Codes information in Procore is synced to the new Xero™ job.
Things to Consider
- Required User Permission:
- 'Admin' level permissions on the Company level Directory tool.
OR - 'Read Only' or higher on the company's Portfolio tool with the privilege to create new projects. See Allow Users to Create New Projects.
- 'Admin' level permissions on the Company level Directory tool.
- Prerequisites:
- Important! Your new project must use the 'Xero™ Standard Cost Code List' in order for the project to be eligible to be sent to Xero™. See Configure Cost Code Preferences for Xero™.
- Complete the steps in the Xero™ Setup Guide.
- If your company is planning to use the Project level Bidding tool, complete the steps in Add Project Bid Types.
- If your company is planning to organize its projects in the company's Programs tool, complete the steps in Add Programs.
- If your company uses a classification system to organize your projects by type, complete the steps in Add a Custom Project Types.
- If your project has a logo that you would like to display in the Procore application and reports, ensure that you have a logo image ready to upload. You can also upload it at a later time. See Upload a Project Logo.
Notes:
- For best results, always resize the logo image to 200 x 70 pixels (width x height) and save it in the GIF, JPG, or PNG format before you upload it.
- To resize your logo image, open the logo file in a raster-based image editor (i.e. Paint, Paint.NET, Photoshop, etc.). Next, save a copy of the logo as an image file to your computer. Then adjust the image size to 200 x 70 pixels.
- Limitations:
- Procore does not currently support sub jobs for Xero™ integrated projects.
- Procore projects cannot be deleted. However, you can change its status to Inactive. For instructions, see Change a Project's Status to Active or Inactive.
- Additional Information:
- Before you can sync data project data between the two (2) systems, your Procore point of contact must enable the 'Can Push to Accounting' privilege for your company's accounting approvers. See What is the Accounting Approver role? This gives users with 'Standard' level permissions to the ERP Integrations tool permission to accept or reject the data that is synced between Procore and Xero™. See Accept or Reject a Project for Export to Xero™.
Steps
Use the Project Creation Assistant to add a new project. These are the steps:
- Launch the Project Creation Assistant
- Add Project Details
- Add and Remove Tools in the Project Toolbox
- Add Project Cost Codes
- Send a New Project to the ERP Integrations Tool
- Update Directory
- Upload Drawings
- Upload Specifications
- Upload Schedule
Launch the Project Creation Assistant
Add Project Details
- Make sure Project Details is highlighted in the right sidebar.
- Under General Information, do the following:

- Under Account and Contact, do the following:
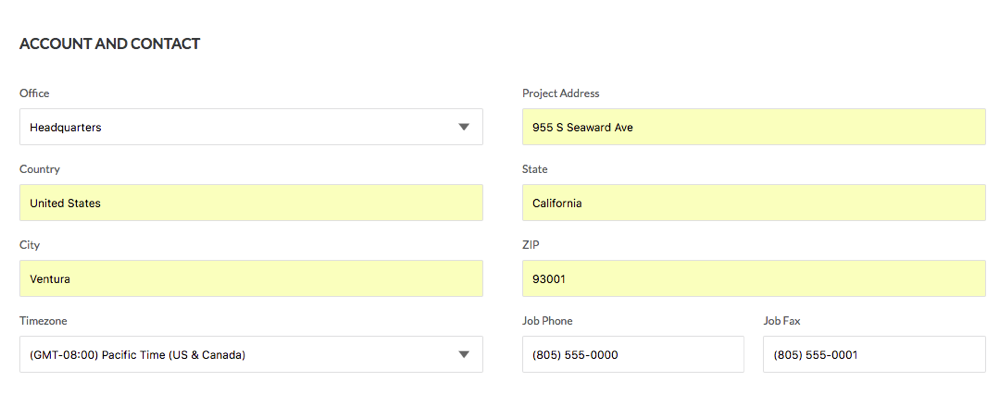
- Under Advanced, do the following:
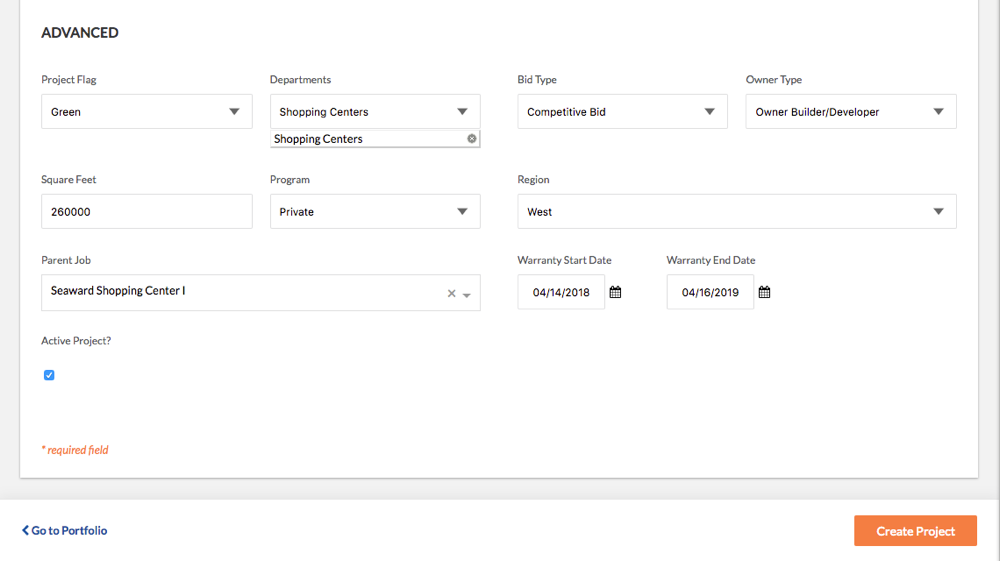
- Click Create Project.
This button turns GREY and becomes unavailable for further use. - Choose from these next steps:
- If you applied a project template and the template defines the desired project tools, you will skip to Add Project Cost Codes.
- If you did not apply a project template or your template does not define the desired project tools, you will continue with Add and Remove Tools in the Project Toolbox.
Add and Remove Tools in the Project Toolbox
- Make sure the Tools link is highlighted in the right sidebar.
This opens the <Project Name> Active Tools page.
Important! If the Tools link does NOT appear in the project creation assistant, it is because the project template that you applied to your new project already defines the project's tools. If you want to modify tools later, you can do so after you've completed the project creation assistant. See Add and Remove Tools on a Project. - Add and remove tools for each product line as follows:

- To add all available tools, place a checkmark next to the Select All box in the top-right corner.
- To add a tool, place a checkmark next to box that corresponds to desired tool. This shows the selected tool in the project's toolbox.
- To remove a tool, remove the checkmark from the box for the desired tool. This hides the selected tool in the project's toolbox.
- Rearrange tools as follows:

- Grab the desired tool by the more menu (≡).
- Use a drag-and-drop operation to move the selected tool into the desired position in that product line.
- Click Select Tools.

The system displays a GREEN banner to confirm your settings were saved.
Add Project Cost Codes
- Make sure Cost Code is highlighted in the right sidebar.
This opens the cost code page for your new project.
Notes:- For information about Procore's default cost codes, see What are Procore's default cost codes?
- If your company account has enabled the Company level ERP Integrations tool, you will have the option to select Xero™ Standard Cost Codes from the Source drop-down list.
- To learn more about the Xero™ Standard Cost Codes list, see Configure Cost Code Preferences for Xero™.
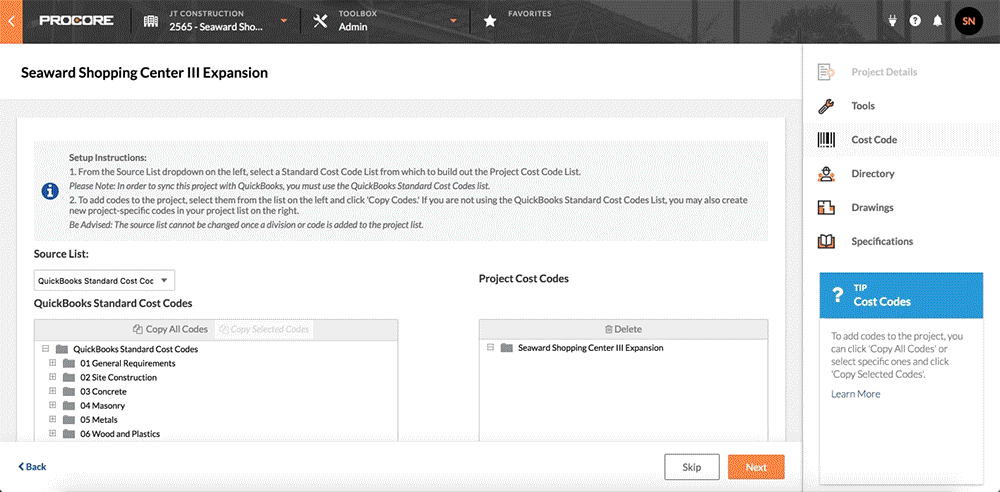
- Choose from these options (A) or (B):
- If you will be syncing data with Xero™ you will see the Source drop-down list. Do the following:
- Select Xero™ Standard Cost Code List.
Note: You will only have the ability to select this option if your company has enabled the Procore + Xero™ integration. This is a required setting for the Procore + Xero™ integration.
OR
- Select Xero™ Standard Cost Code List.
- If you will NOT be syncing your project data with Xero™, choose from these options:
- To copy only selected codes from Procore's standard cost code list:
- Expand the desired division folder(s).
- Highlight the desired cost codes.
- Click Copy Selected Codes.
- To copy all of the codes from Procore's standard cost code list:
- Click Copy All Codes.
- To copy only selected codes from Procore's standard cost code list:
- If you will be syncing data with Xero™ you will see the Source drop-down list. Do the following:
- Click Next.
The New Project Created page appears.
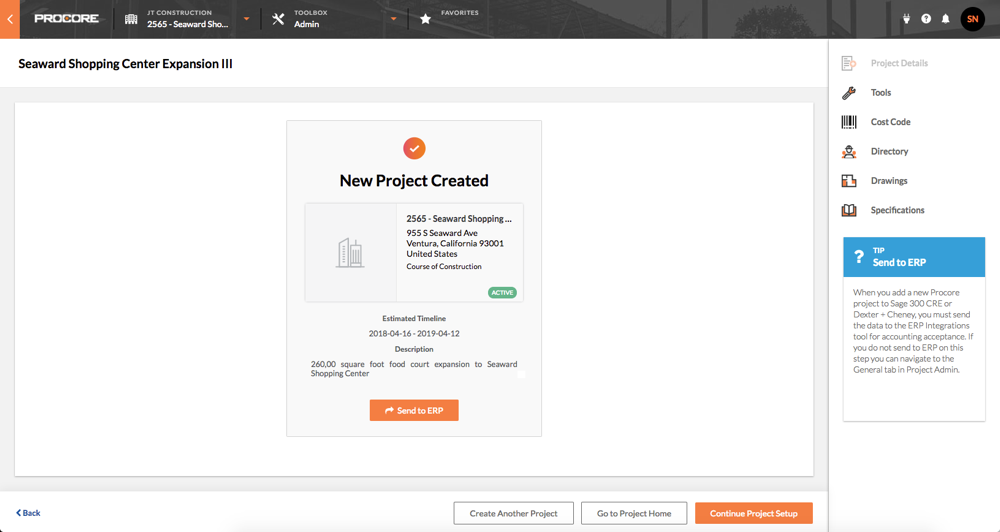
- Continue with Send a New Project to the ERP Integrations Tool.
Send a New Project to the ERP Integrations Tool
- At the New Project Created page, choose from these options:
- If you want to send your new Procore project data to the Company level ERP Integrations Tool for accounting acceptance, click the Send to ERP button. Before the data is synced between the two systems, an accounting approver must accept the data as described in Accept or Reject a Project for Export to Xero™.
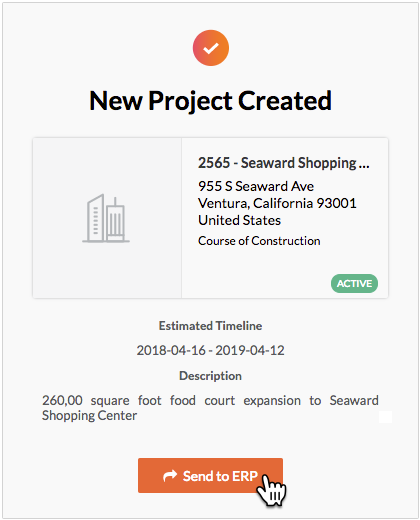
OR - If you want to send your new Procore project data to the Company level ERP Integrations tool at a later time, click Continue Project Setup. Later, do the following:
- When you are ready to send your data to the ERP Integrations tool, see Send a Procore Project to ERP Integrations for Accounting Acceptance.
- Before the data is synced between the two systems, an accounting approver must accept the data as described in Accept or Reject a Project for Export to Xero™.
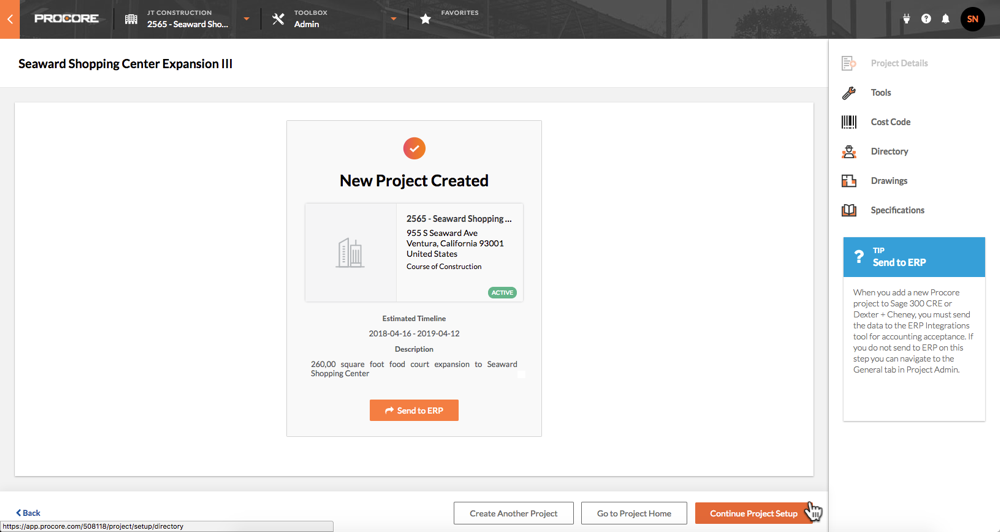
- If you want to send your new Procore project data to the Company level ERP Integrations Tool for accounting acceptance, click the Send to ERP button. Before the data is synced between the two systems, an accounting approver must accept the data as described in Accept or Reject a Project for Export to Xero™.