Edit Your Assets’ Location and Information
You can edit any asset that you have added to the map (except for View-Only and Limited users). That includes the asset’s location and information about the asset. It's easy to change the location of an asset if it was placed incorrectly or needs to be altered based on its place within your live site.
To edit information about the asset, start by locating the asset that needs to be moved. To do that, you can either click on the asset on the map or find the asset within Table View.
- When you click on the asset in the map, a card will appear where you can click the name of the asset to view the field form, edit the asset on the map, add a comment, and add a linked asset or file. Click the option to "Edit on Map":
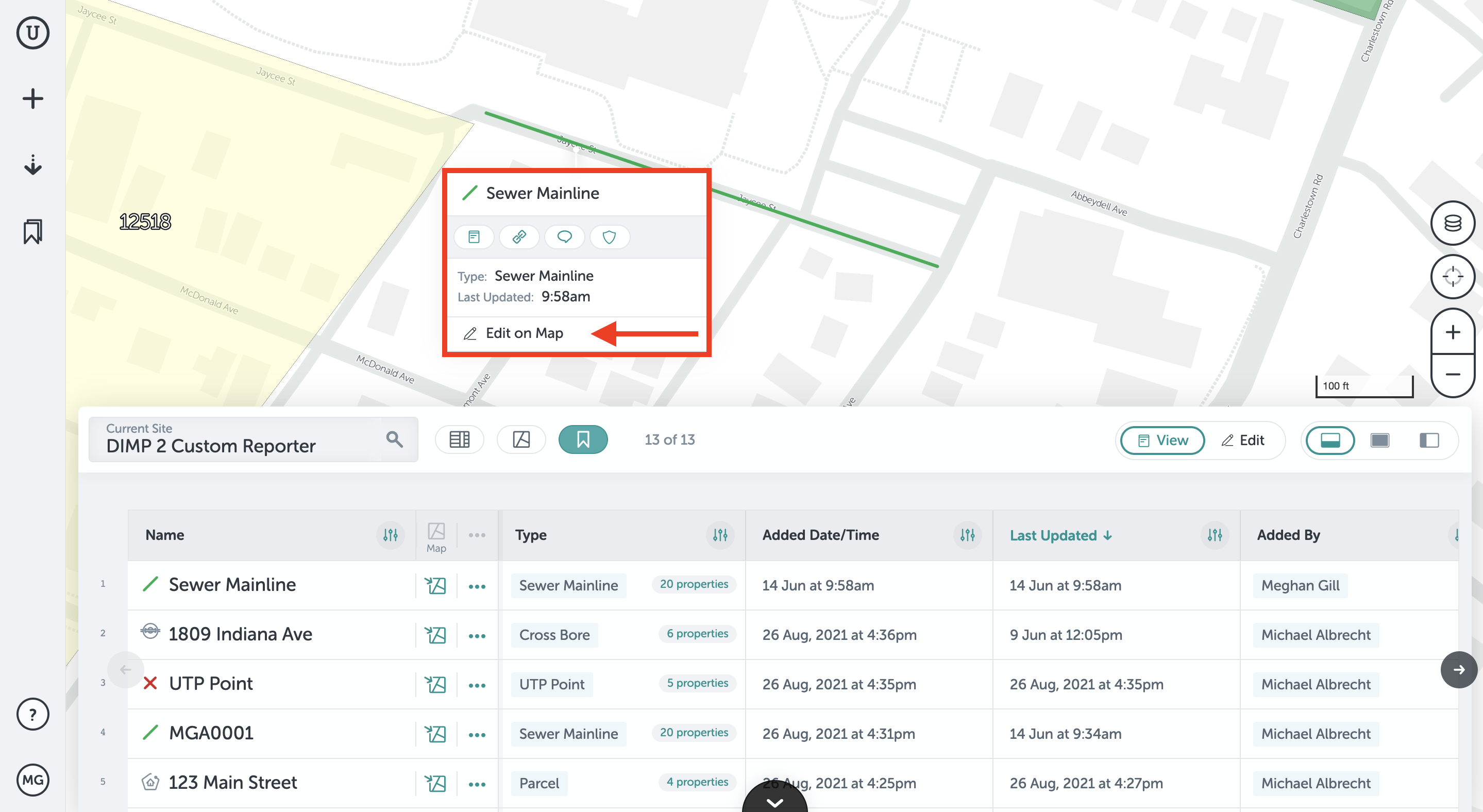
- "Edit on Map" will open the field form and place circle vertices on the asset, indicating that the location can be altered. Manually drag and move the point(s) of the asset to alter its position on your site.
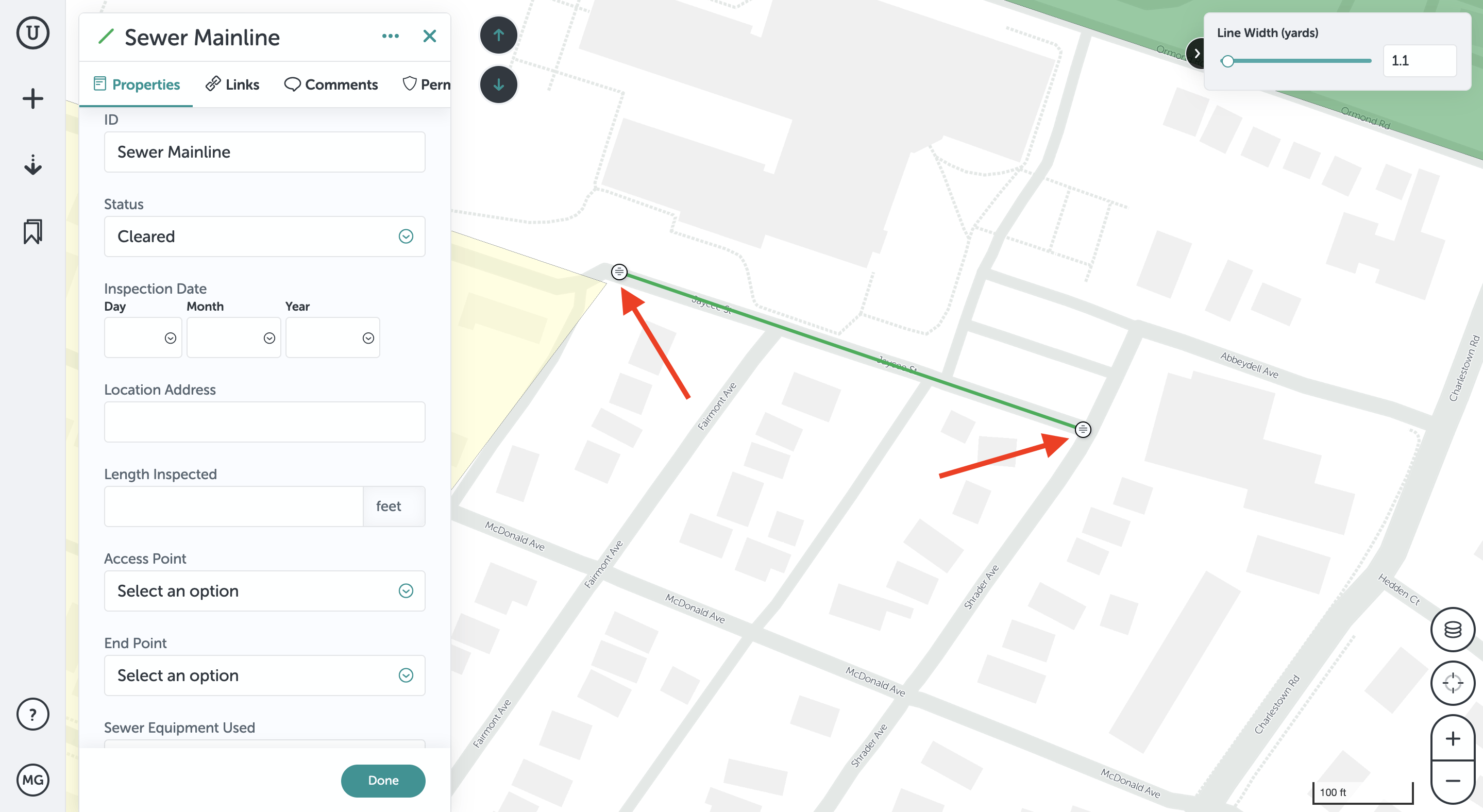
- For polygon or line assets, you can add or remove vertices to further refine the shape of the asset. First, click "Edit on Map."
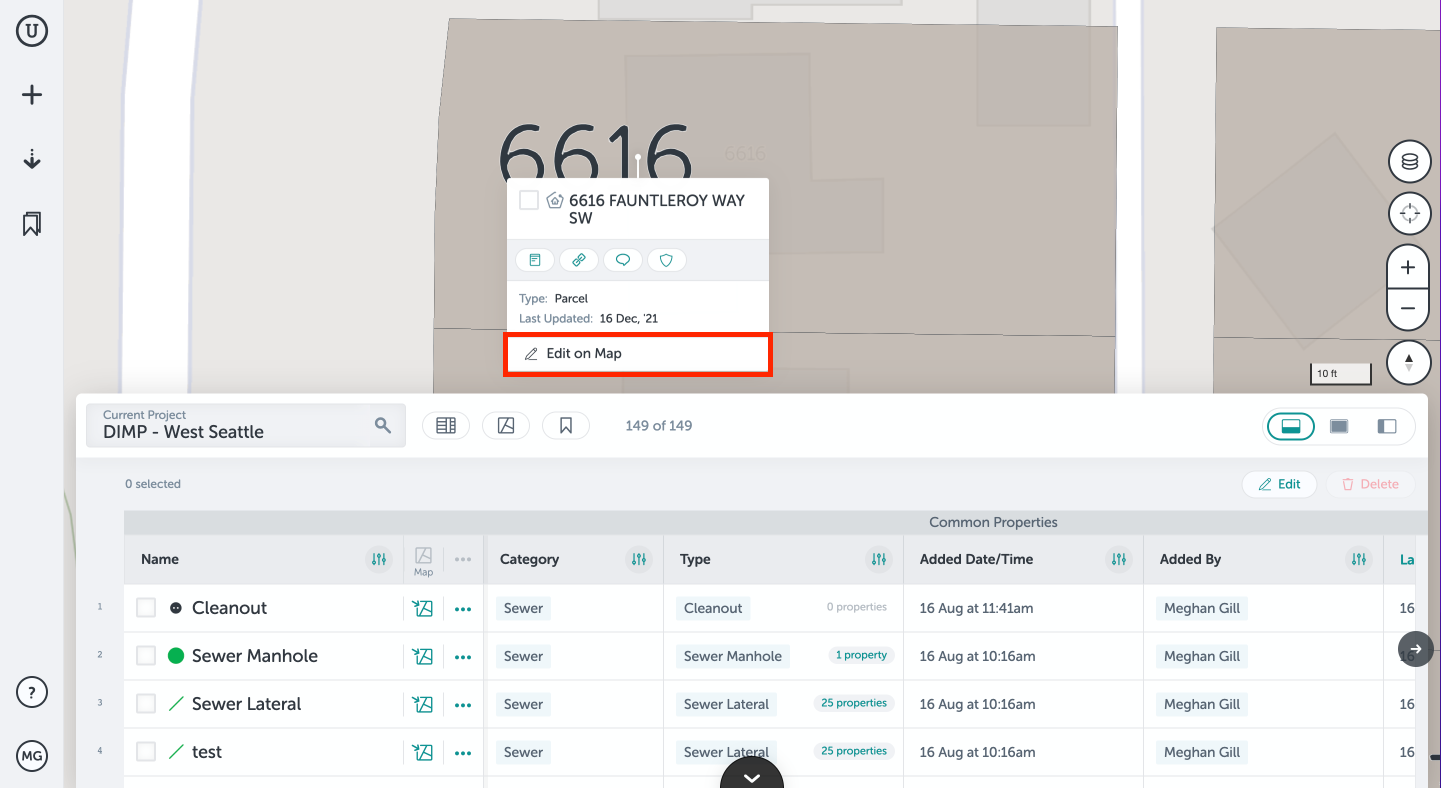
- To add a vertex, click along the edge of the shape where you would like to add the vertex. A "+" icon will appear - clicking this will add a vertex along the edge, which can then be moved around by clicking and dragging.
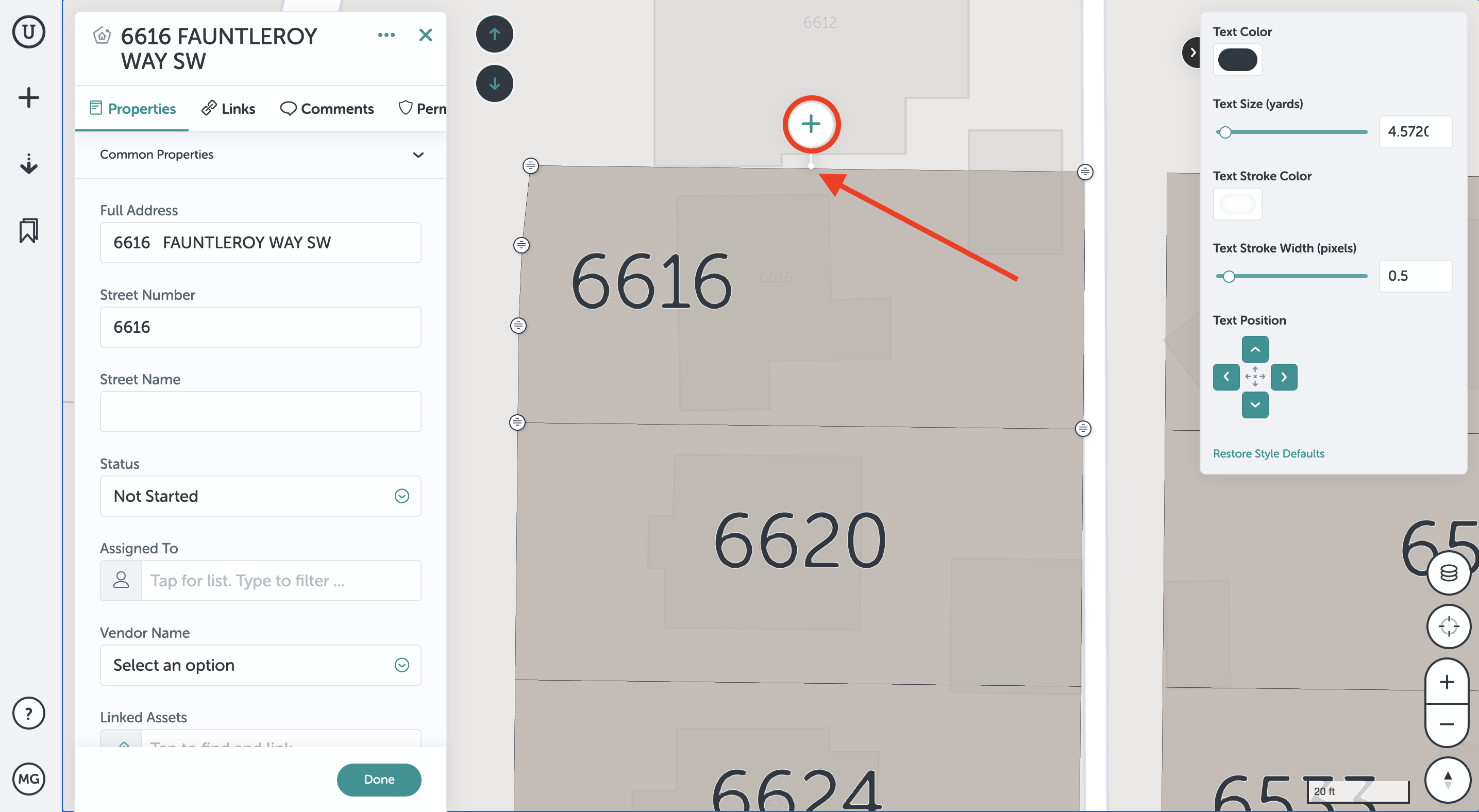
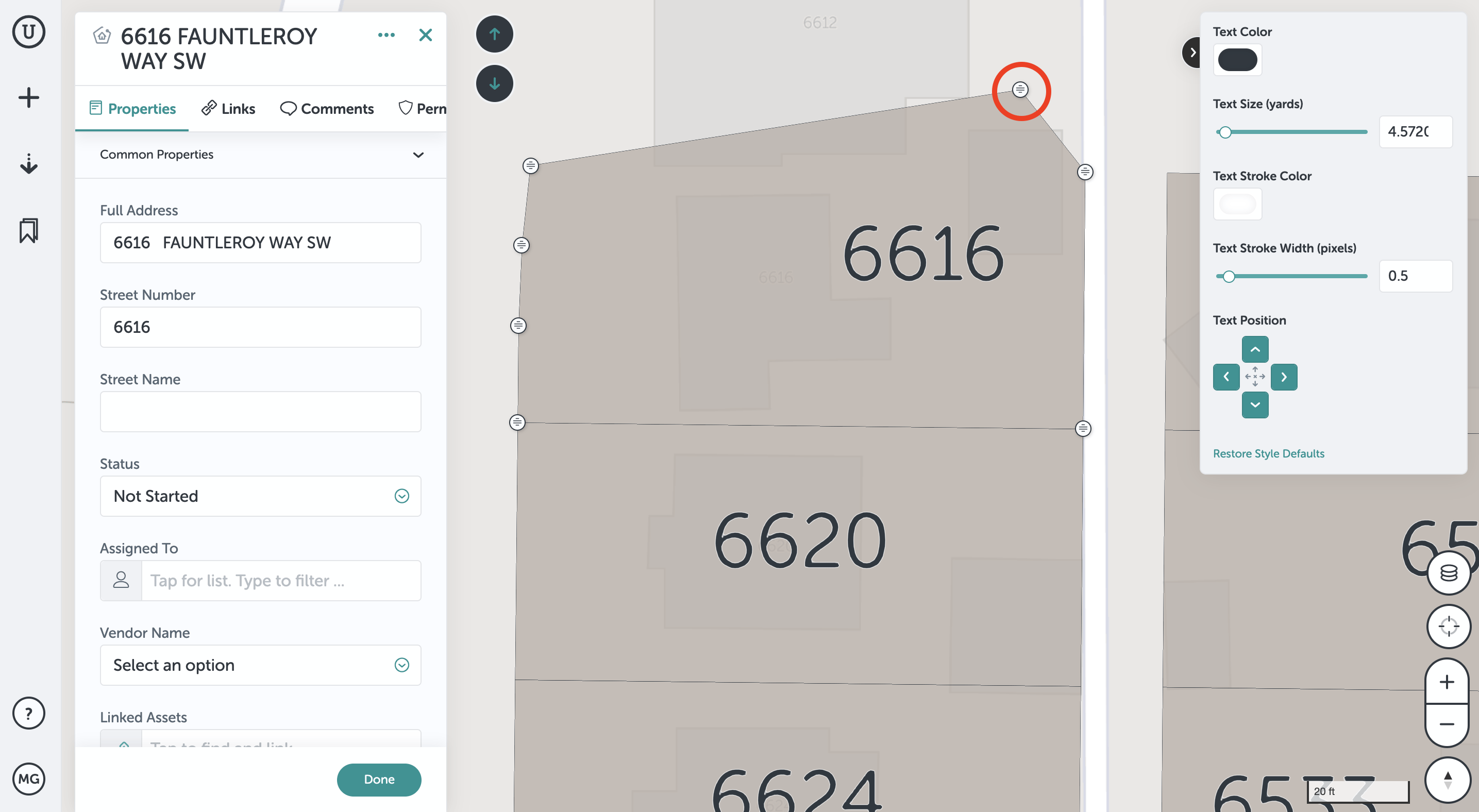
- To remove a vertex, click the vertex you'd like to remove and a trash icon will appear. Click this to remove the vertex.
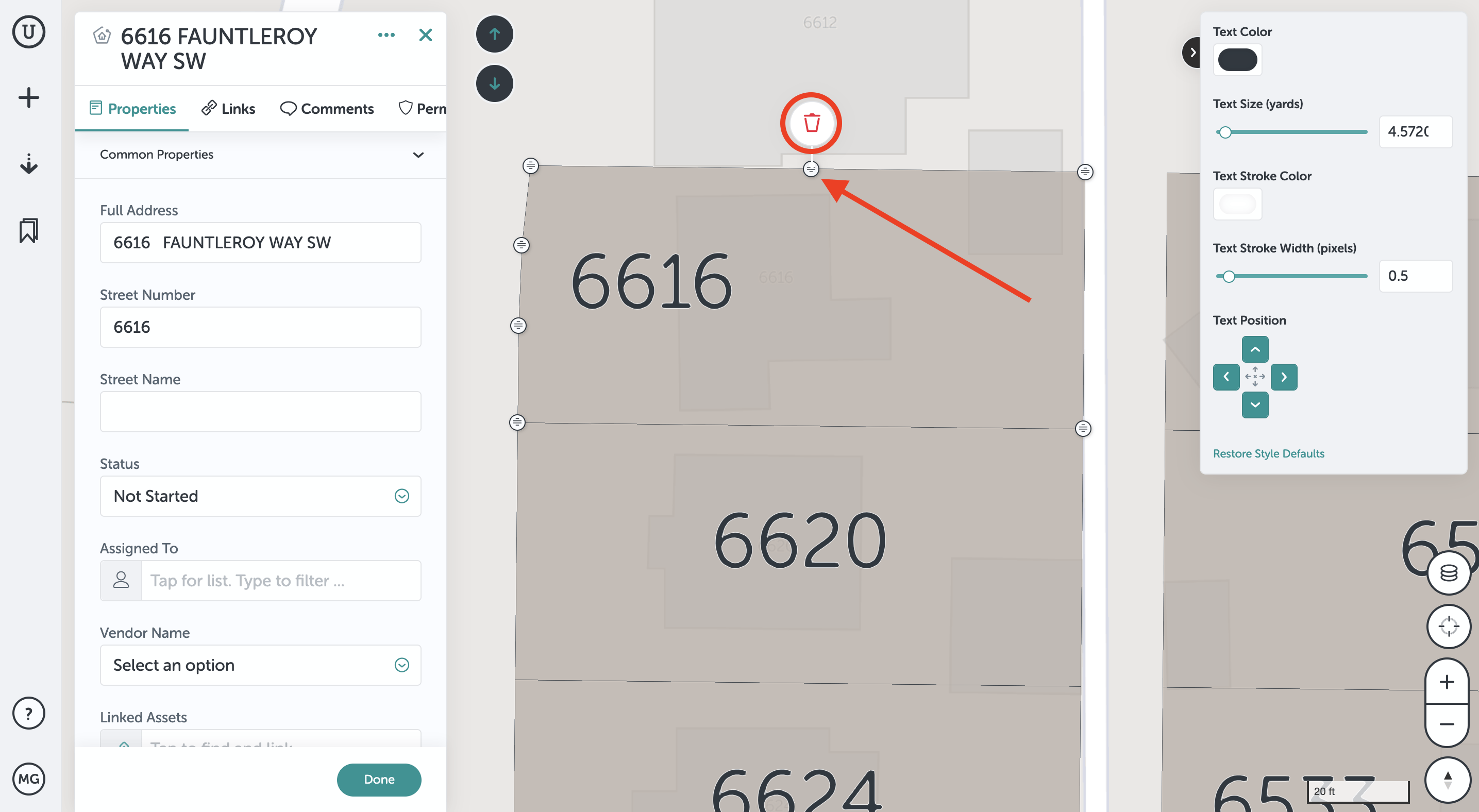
- To add a vertex, click along the edge of the shape where you would like to add the vertex. A "+" icon will appear - clicking this will add a vertex along the edge, which can then be moved around by clicking and dragging.
- On point assets, you can also change the location by inputting new Latitude and Longitude coordinates in the asset's field form.
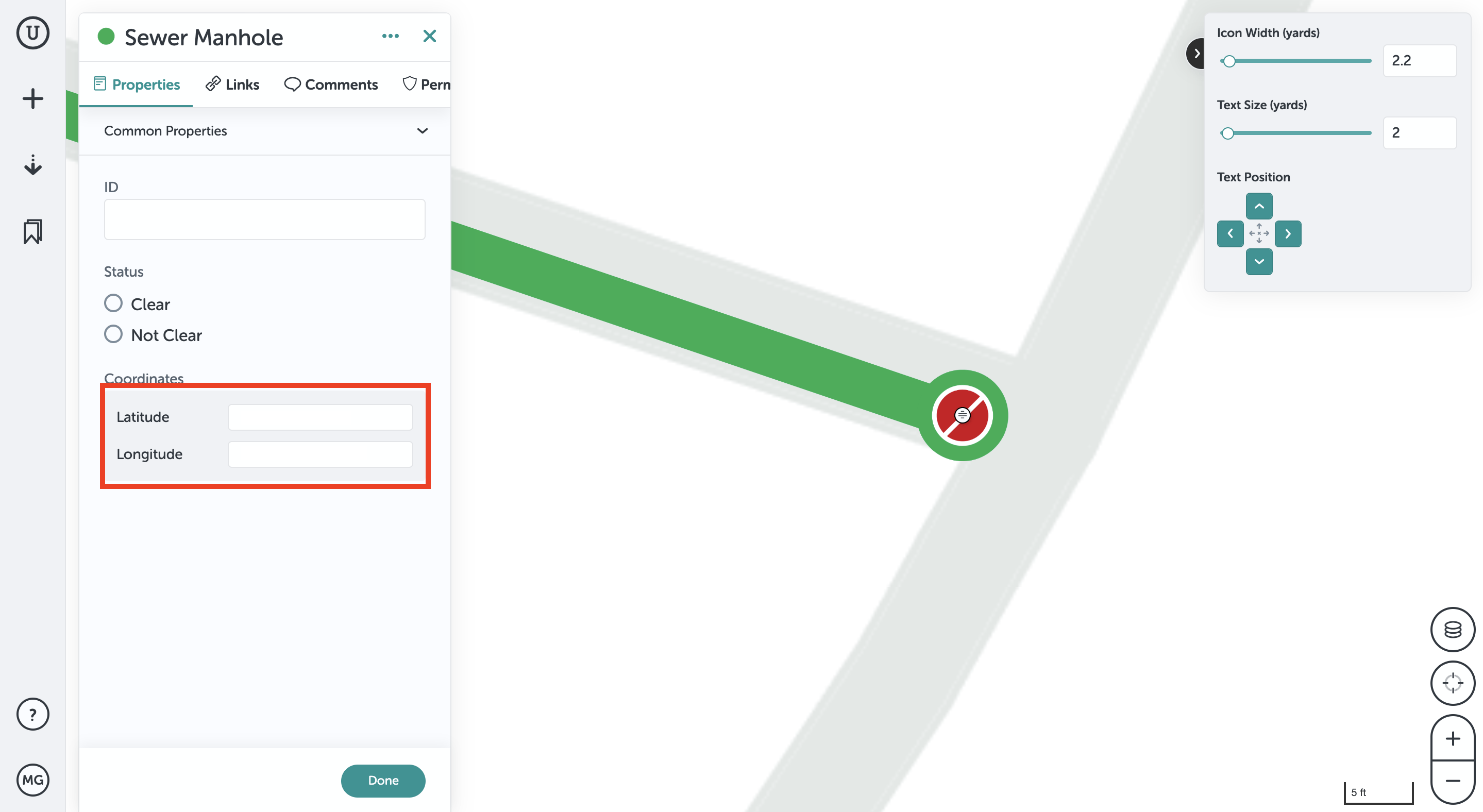
- When you’re finished, click "Done". Your asset will have been saved and will appear on the map in its new location.
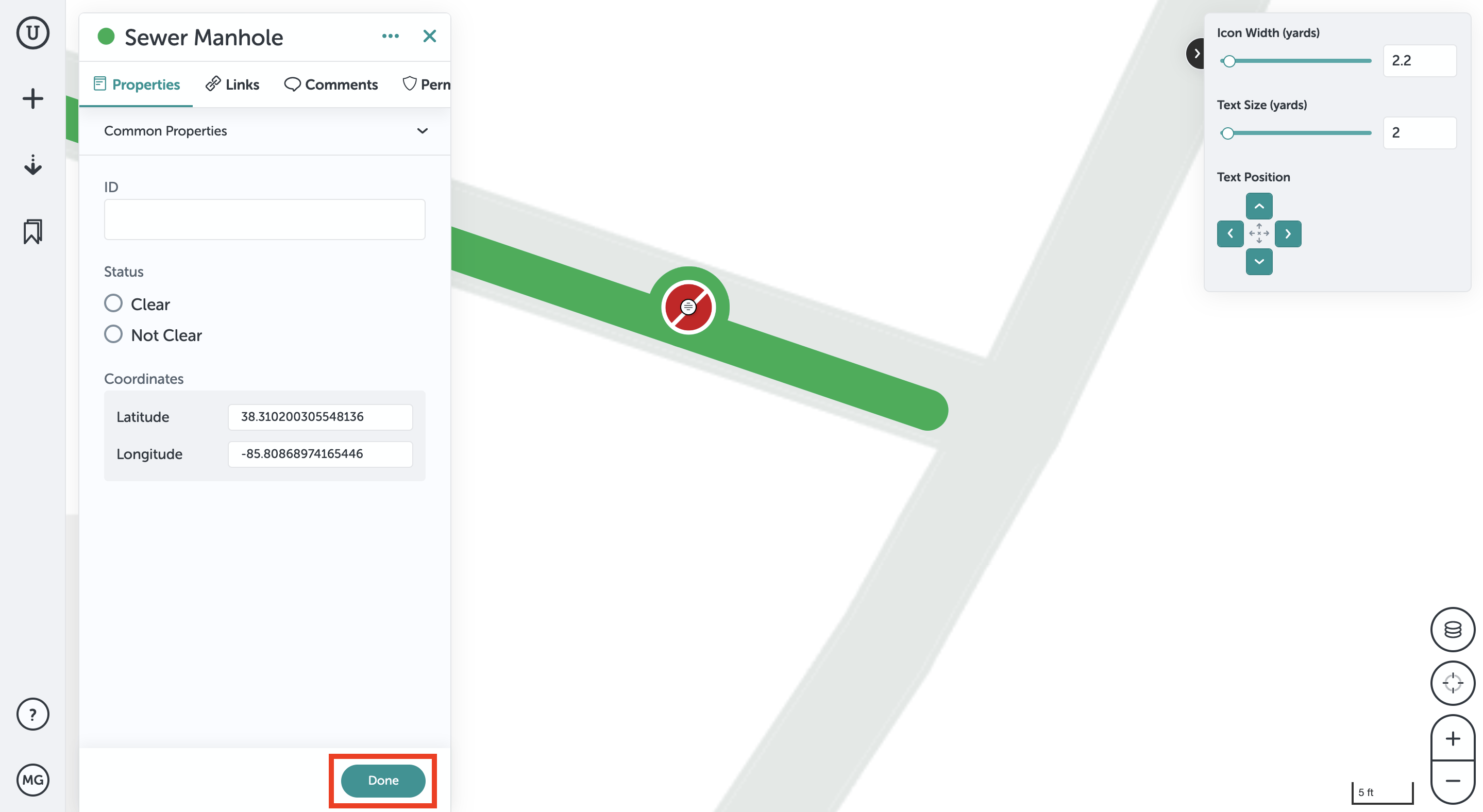
If you run into any issues or have any questions, please reach out to us at unearthsupport@procore.com.
Revised June 2022