Adjust or Crop a Layer
Map layers allow you to overlay PDF, or image layers to keep track of blueprints, hand-drawn maps, previous work done, and other data. Once you stake a plan, you are able to go back and make adjustments to the layer if needed.
Change Layer Color
- Click the layer menu on the right side menu.
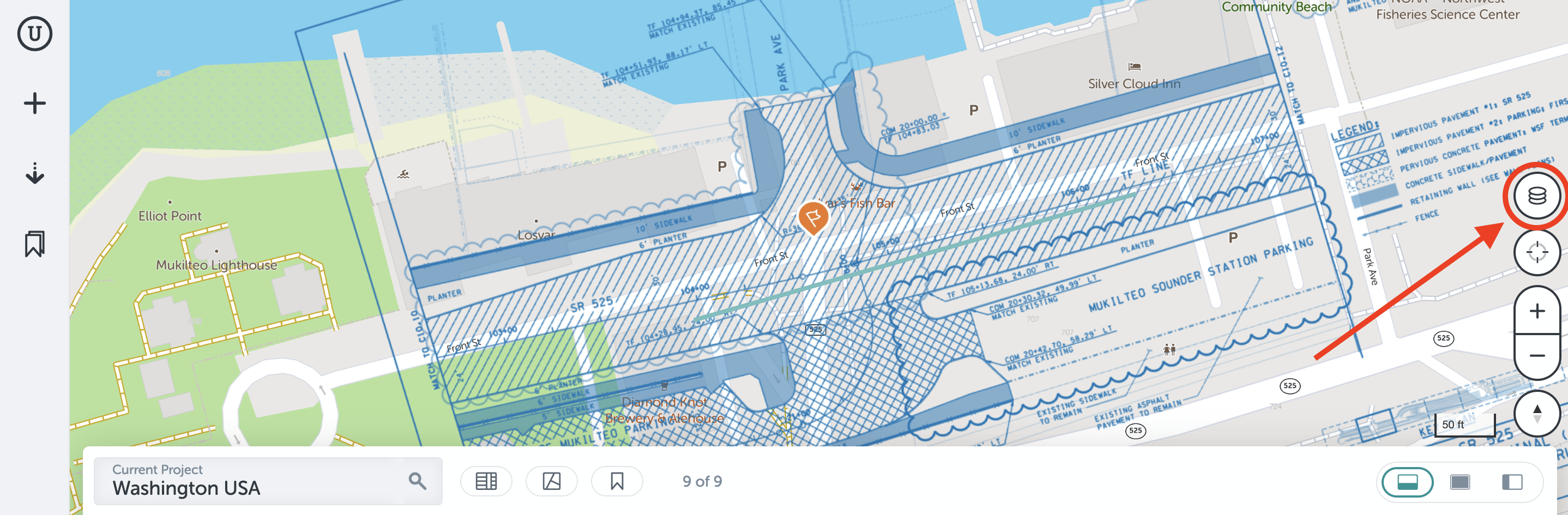
- Locate the plan layer you'd like to change the color for, and click the colored oval.
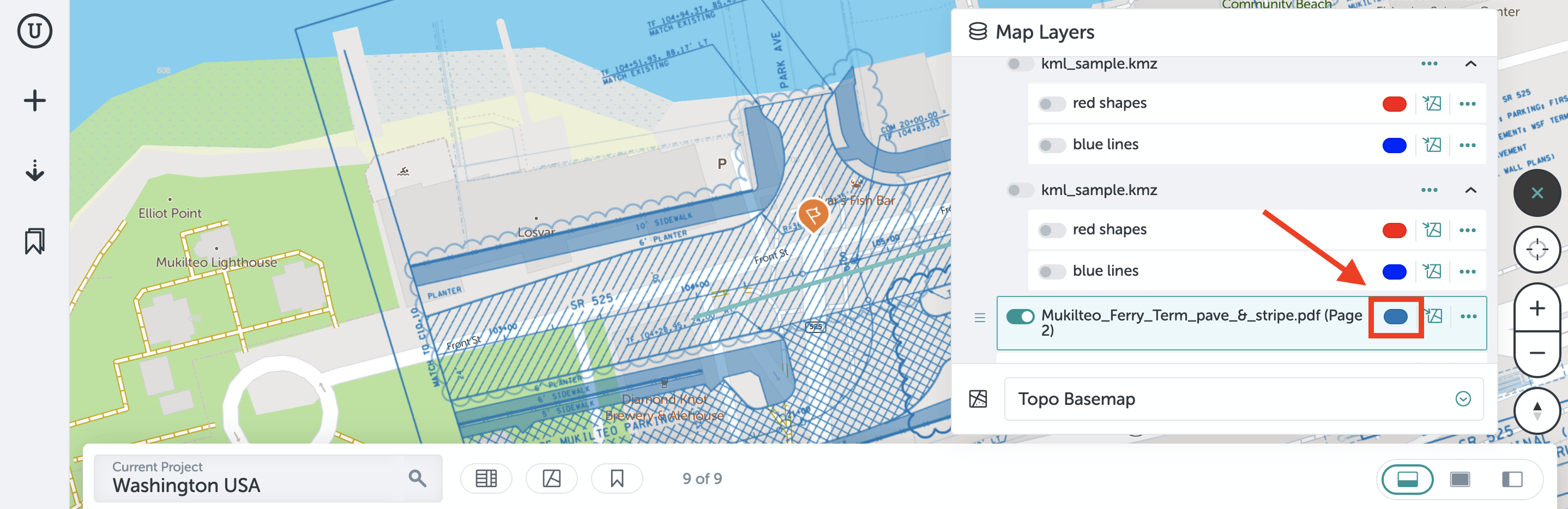
- Change the color to view it best on your chosen basemap. Or, turn off the "Layer Color" toggle to see the plan in its original format.
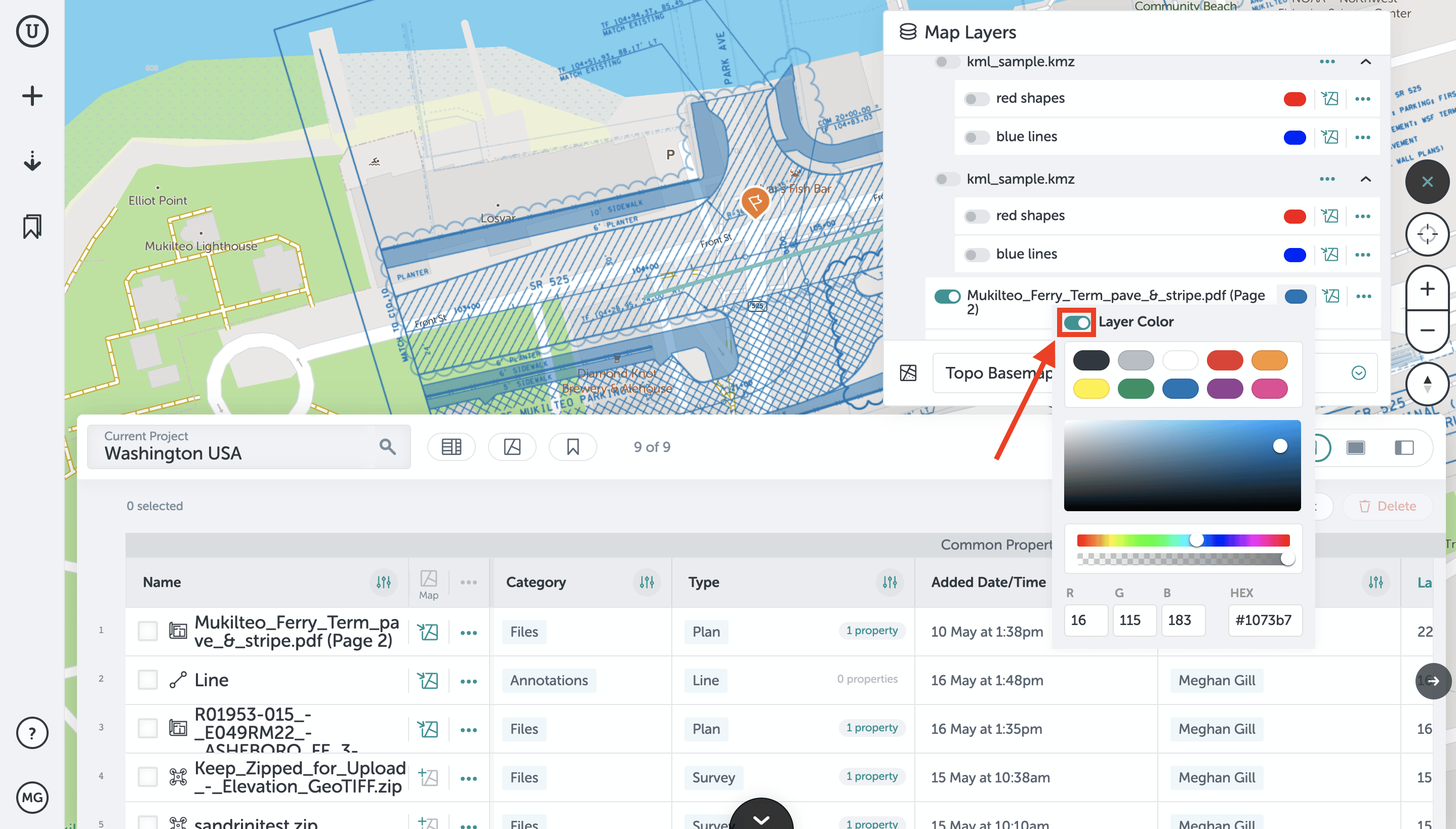
Adjust a Layer's Placement
When initially adding the map overlay, you will be given the tools to adjust the layer on the map. If you need to go back and adjust it later, follow these steps:
- Click the layer menu on the right side menu.
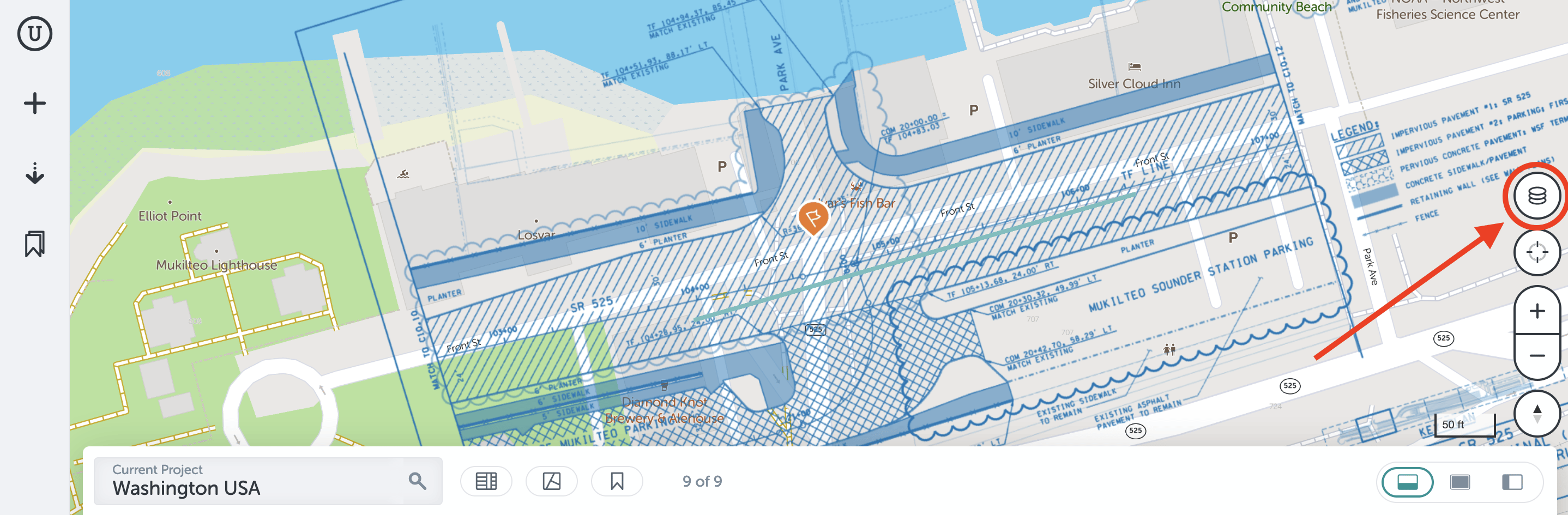
- Locate the plan layer you'd like to adjust, then click the 3 dots menu and "Edit Map Layer" to open the editing menu.
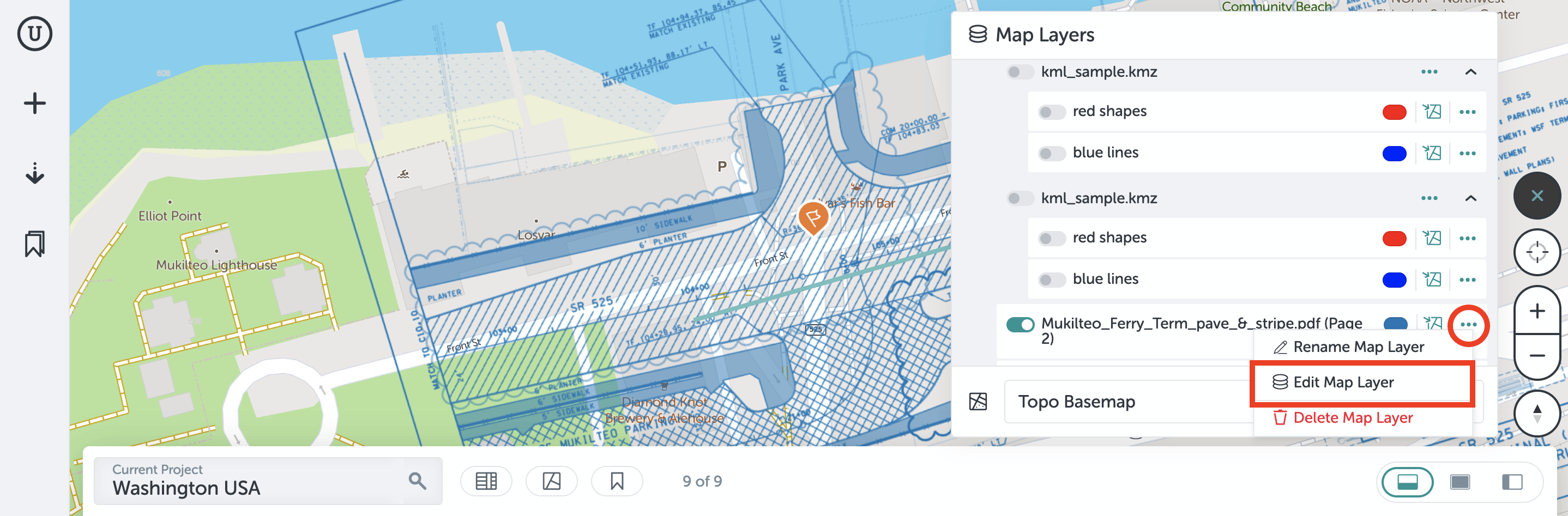
- You can move the overlay to the correct location by clicking and dragging on the center of the overlay, or by using the arrow keys on your keyboard to make micro adjustments.
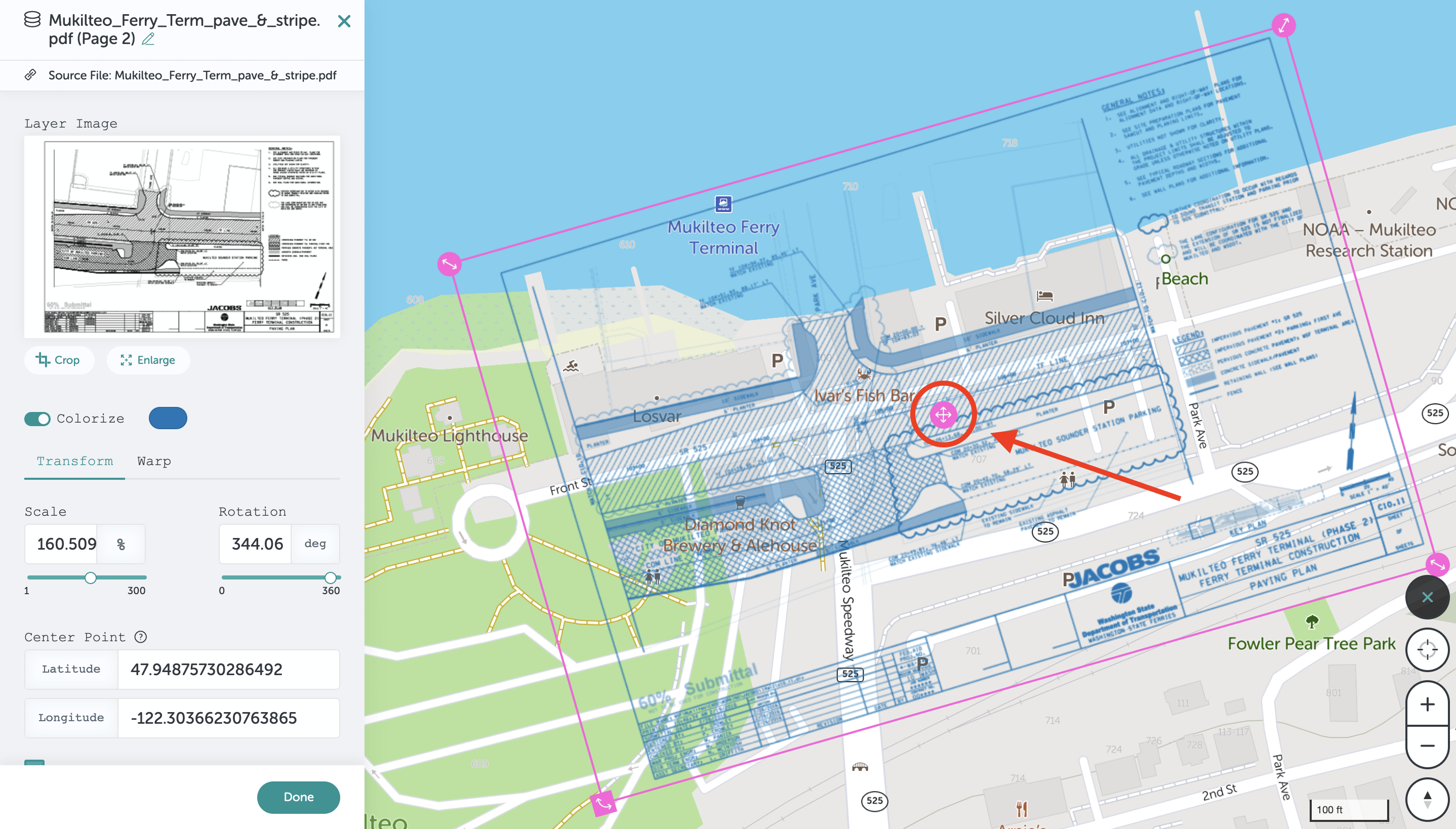
- You can refine your overlay placement by rotating (either using the drag bar in the form, or clicking the rotate corner of the layer preview), and adjusting the scaling if needed using the scale bar.
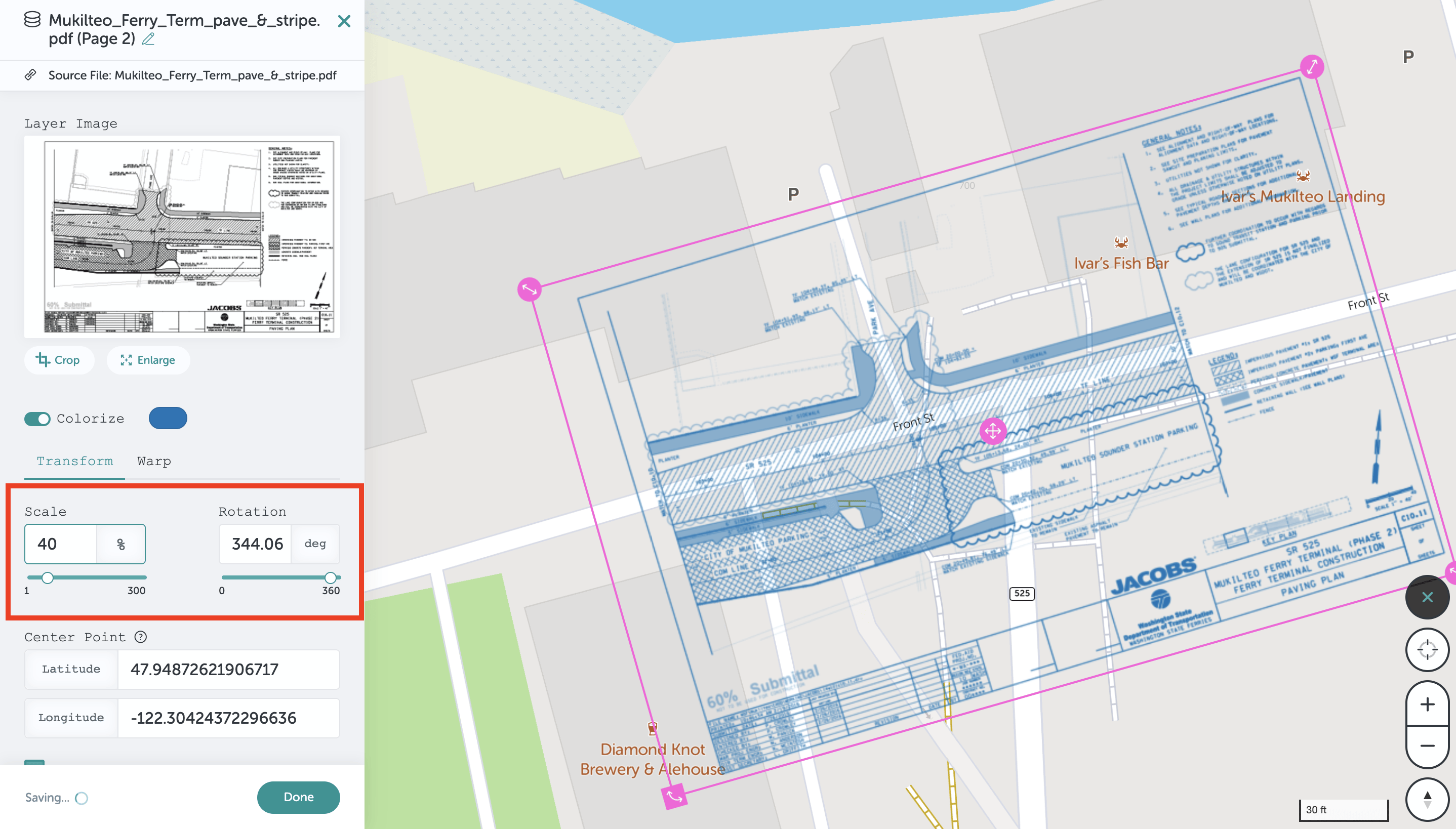
- Change the basemap if needed to visualize the landscape better
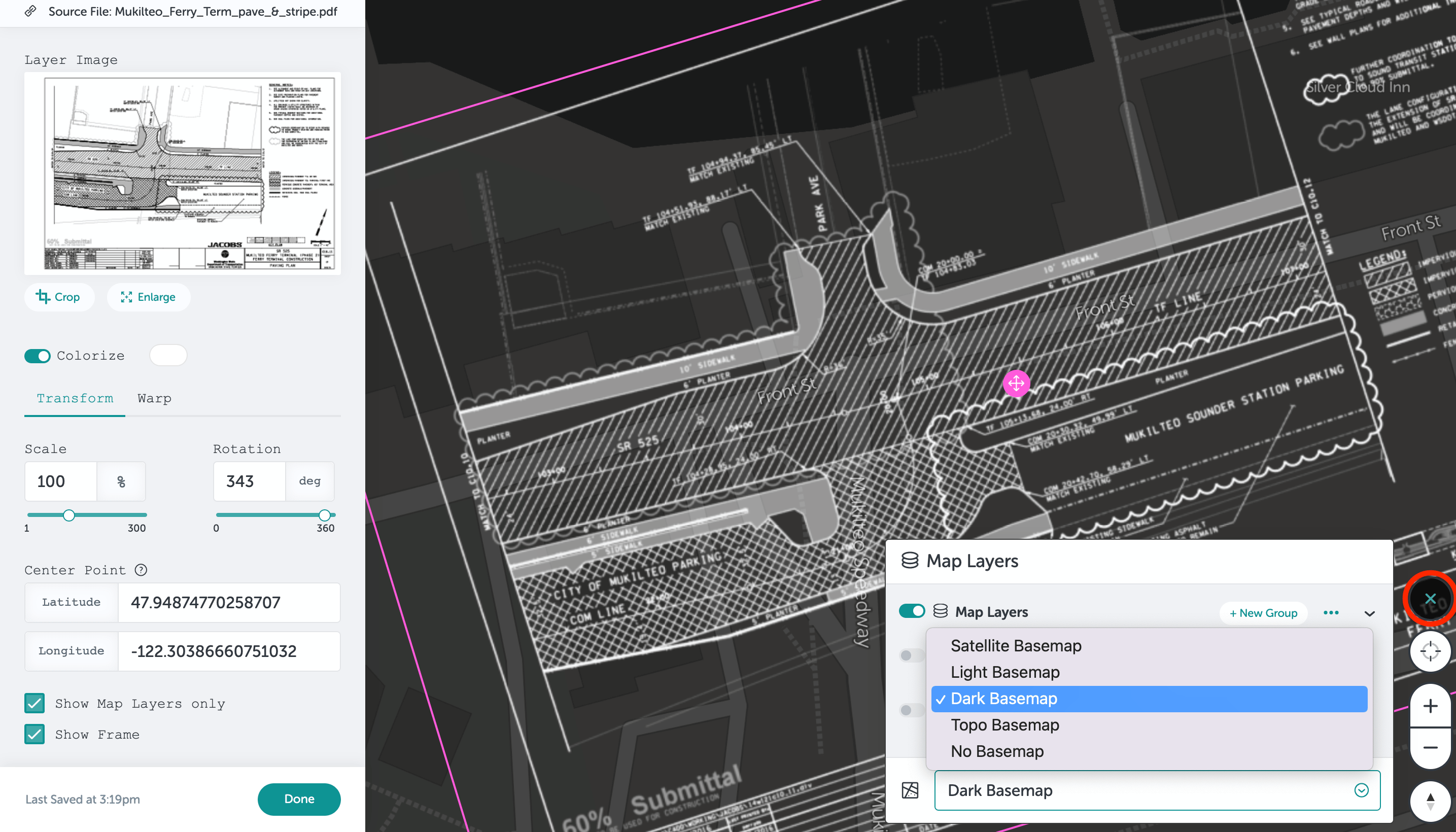
- Change the basemap if needed to visualize the landscape better
- If you need more control over matching your overlay to the map, for instance, if your plan needs to be warped to match the map, select "Warp" and then "Adjust Match Points" to change the shape of the layer. This allows you to move each corner of the image independently, allowing the plan to be warped to fit the map where needed.
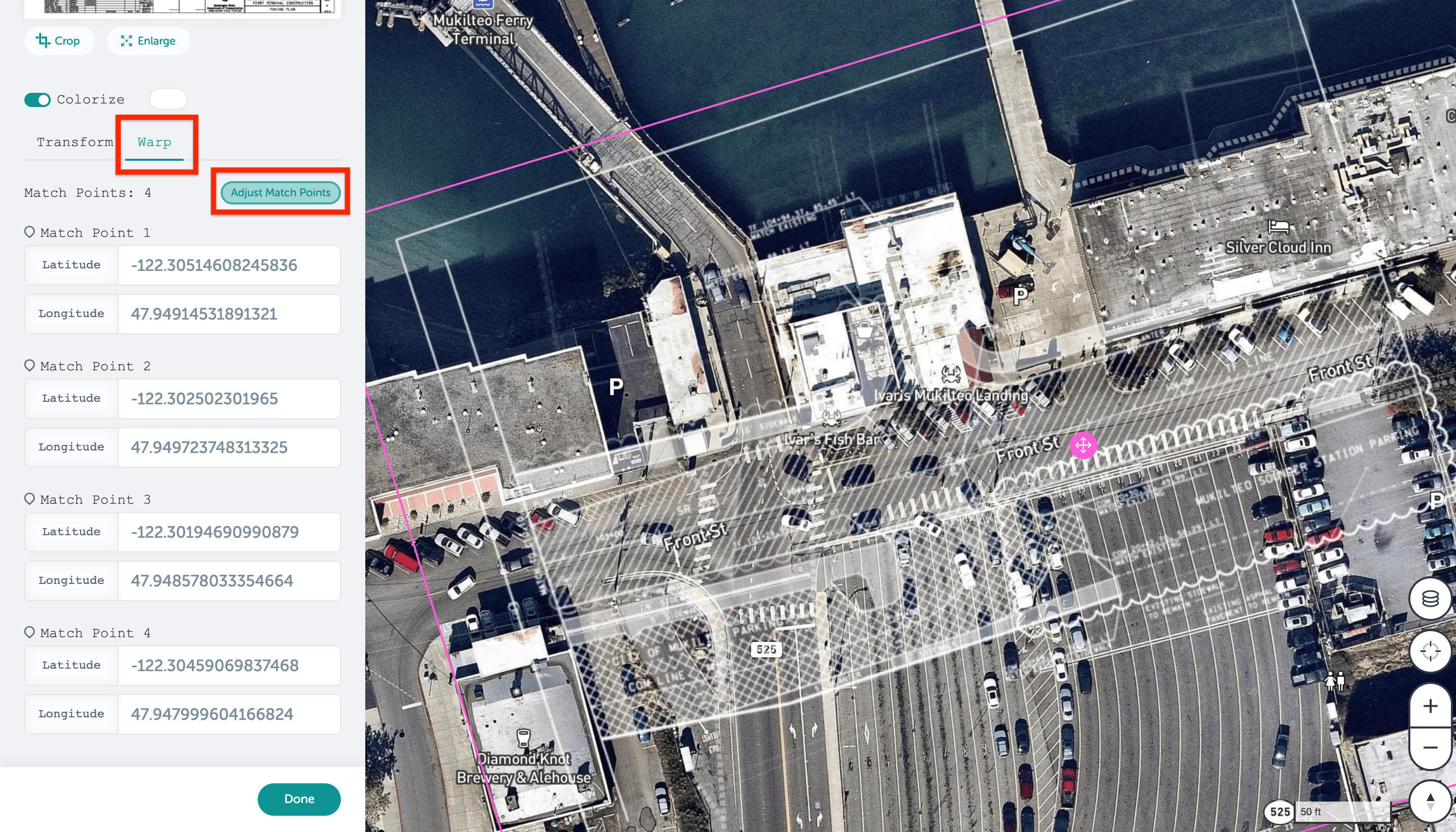
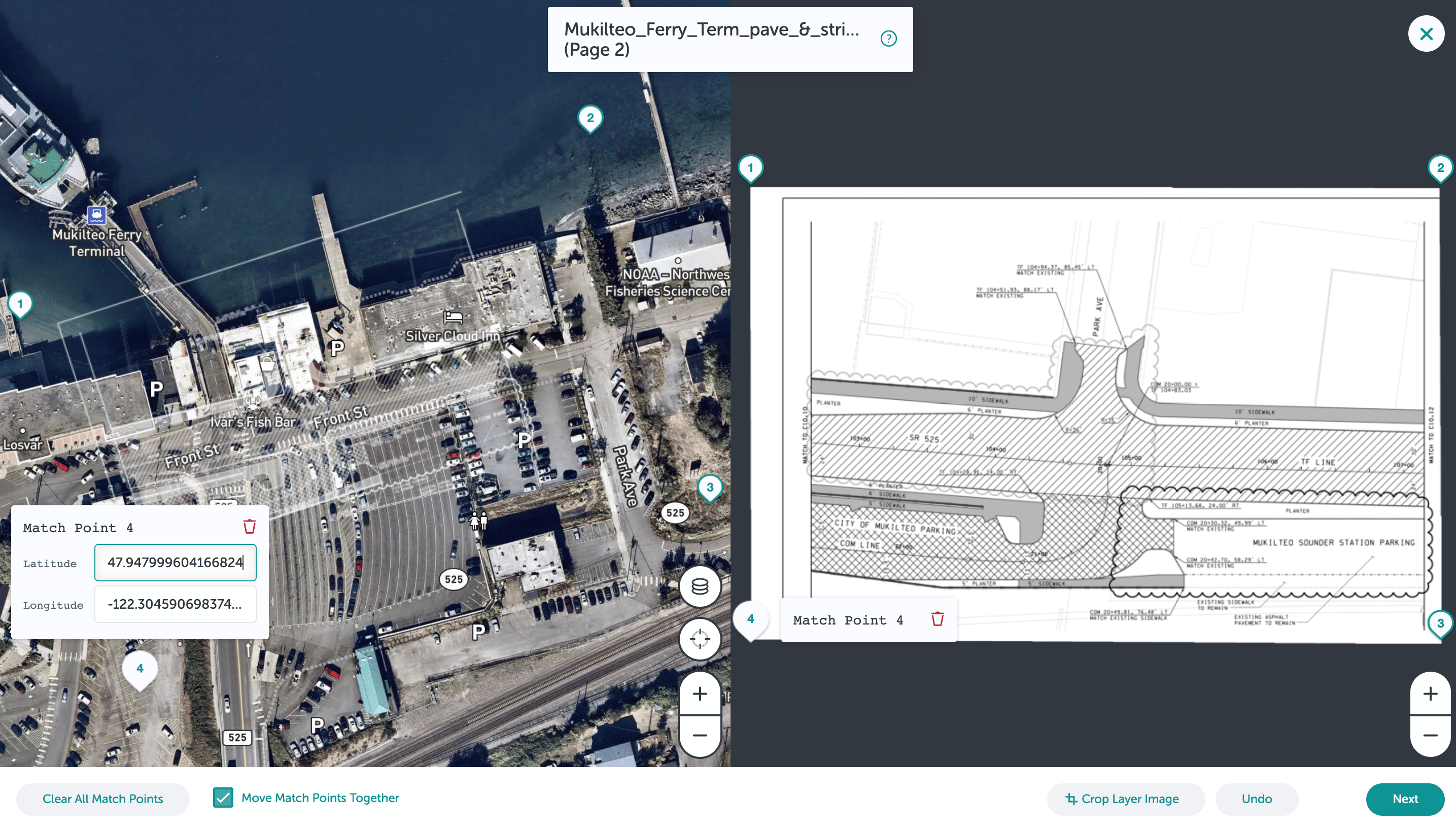
Crop a Layer
You may want to cut out part of your plan layer from your Unearth map. That may be the sheet’s legend, or an irrelevant part of the plan.
- Click the layer menu on the right side menu.
- Locate the plan layer you'd like to adjust, then click the 3 dots menu and "Edit Map Layer" to open the editing menu.
- Click "crop" to crop the overlay.
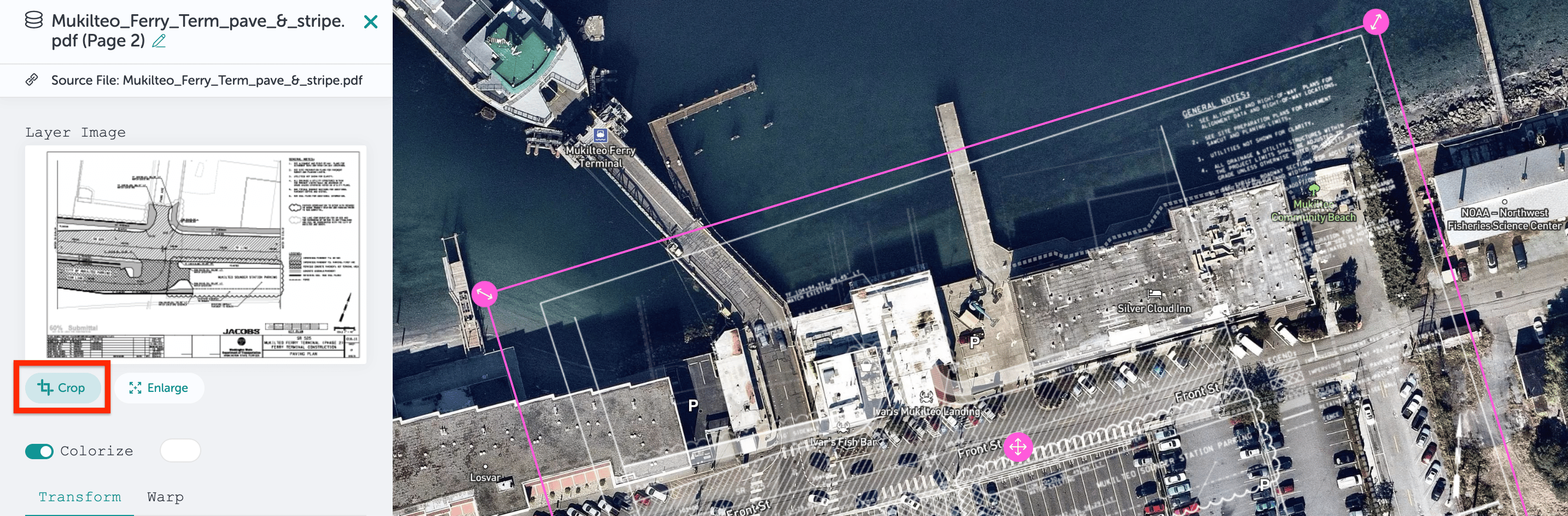
- Crop by drawing a shape around the area you want to keep - click to place points at each corner. Click "Done" to complete the cropping.
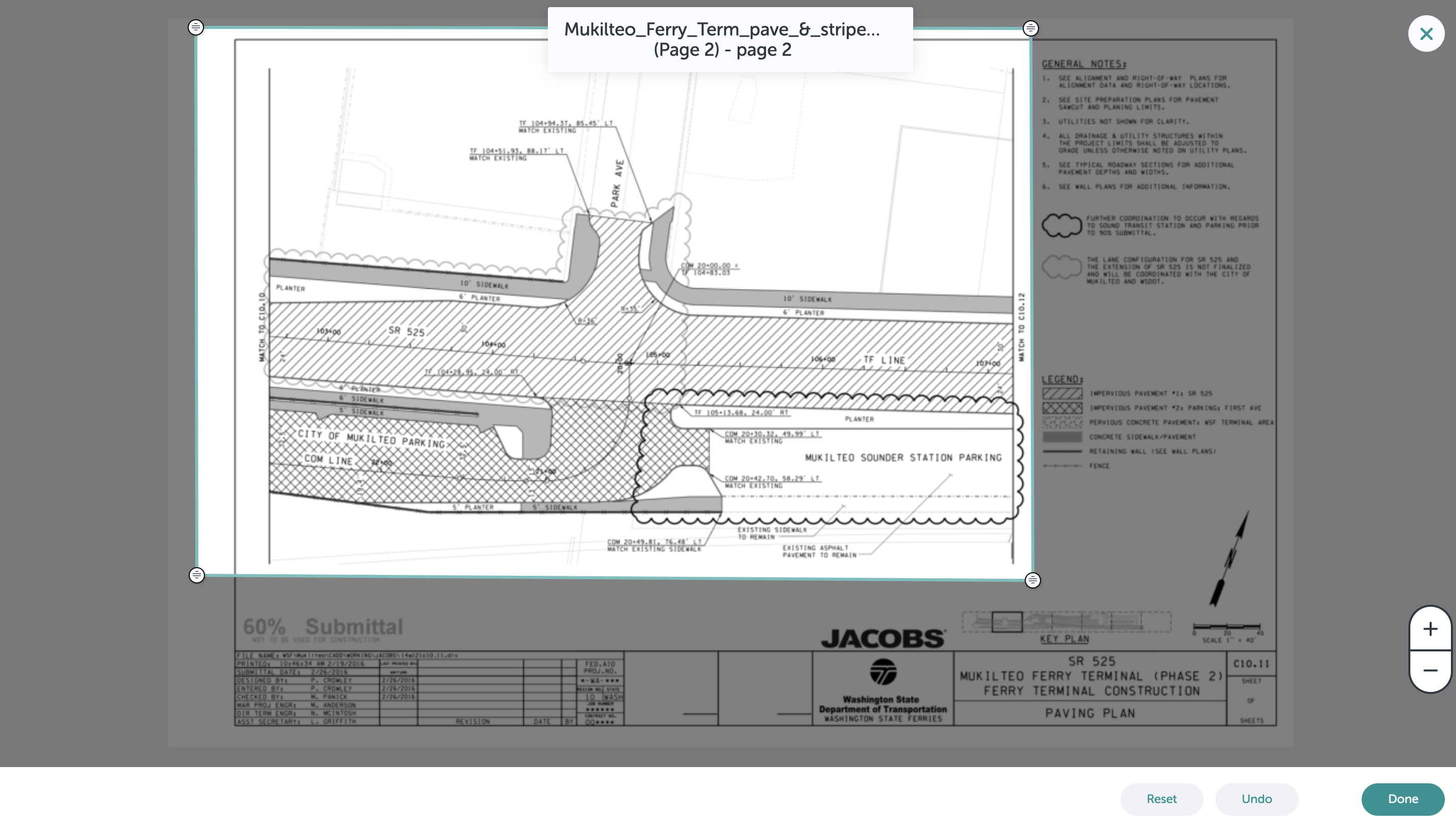
If you run into any issues or have any questions, please reach out to us at unearthsupport@procore.com
Revised May 2023