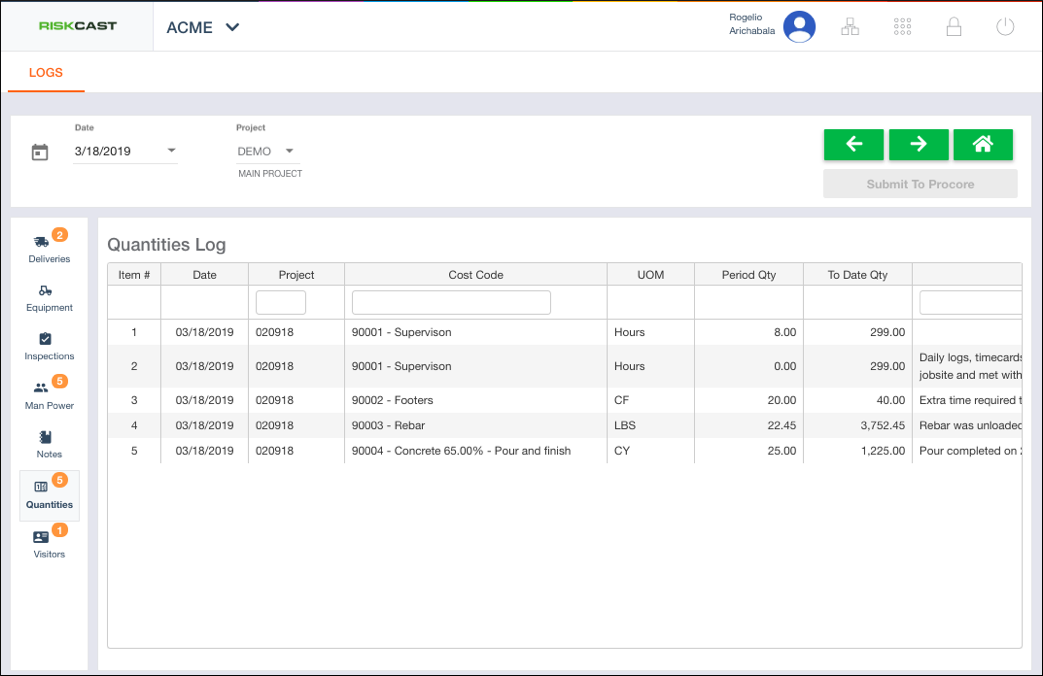Tutorials
Dataflow Diagram
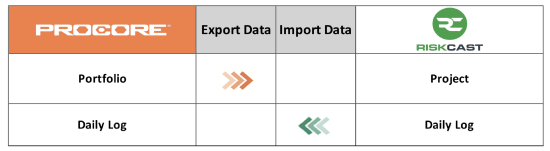
Enabling the Procore Integration on an Riskcast Project
Objective
To enable the Procore integration on a Riskcast project.
Background
Turning on the Procore integration on a Riskcast project allows Riskcast users to push daily log information from Riskcast into the associated project in Procore.
Things to Consider
Required User Permission
- In order to see the Procore integration in Riskcast, the user must log into Riskcast using their Procore credentials.
- In order for a user to turn on the Procore integration on a Riskcast project, the user must have project admin permissions in Riskcast.
Requirements
- The user must have both a Riskcast and Procore account.
Steps
- Log into Riskcast using your Procore credentials.
- Navigate to the “edit” state of an existing Riskcast project. Clicking the pen to edit an existing project will open up the project details, where the Integrations tab lives. Click on the Integrations tab.
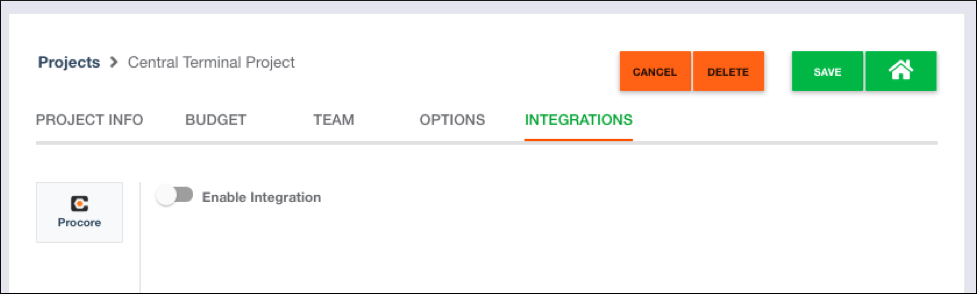
- Click on the “Enable Integration” toggle. Then click on the edit pencil to select the Procore project to link to. This will bring up a pop-up screen:
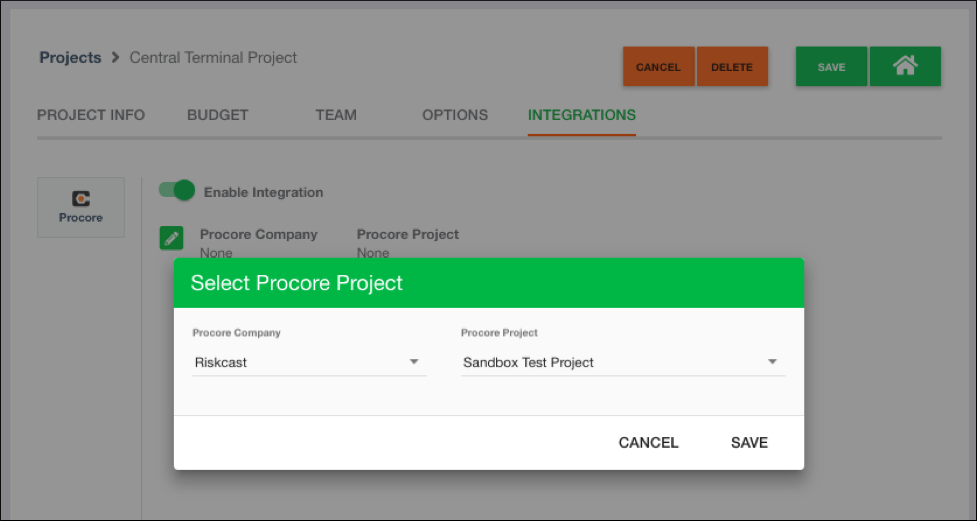
- Once linked, a list of Daily Logs available for integration will be shown. Click on the toggle for each daily log you want to integrate with. For example, in this screenshot, only the Delivery, Manpower and Quantity logs have been enabled for integration. When complete, click Save.
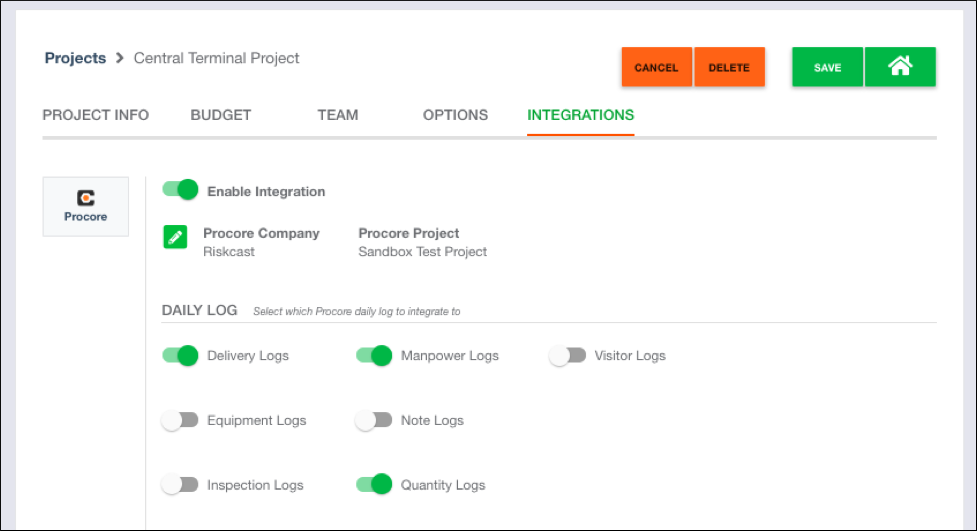
Upload Daily Logs Into Procore
Objective
Upload daily logs created in Riskcast into Procore.
Background
Through the normal use of Riskcast, items such as timecard and quantity entries get automatically compiled into Riskcast daily log entries. These daily log items can then be submitted into Procore, thereby minimizing double entry.
Things to Consider
Required User Permissions
- In order to see the Procore integration button in Riskcast’s Daily Log tool, two things are required: a) the user must log into Riskcast using their Procore credentials b) the Riskcast project needs to be linked to a Procore project by the Riskcast project admin.
- The user’s Procore account must have Project Level Standard permission to Daily Logs.
Requirements
- The user must have a Riskcast account and access to the Riskcast Daily Log tool.
- The user must have a Procore account, Standard Project Level permission to the Procore project and Project Level Standard permission to Daily Logs.
Prerequisites
- None
Steps
- Log into Riskcast using your Procore credentials.
- Navigate to the Daily Log tool in Riskcast. Select the day and project of interest. A “Submit To Procore” button will be available. Along the left, you’ll see a count of the log records that are available, shown with a dark blue background color. When you’re ready to submit the daily logs to Procore, simply click on the “Submit to Procore” button. (Note, if the submit button is disabled, this means none of the Riskcast daily log records are available for integration into Procore.)
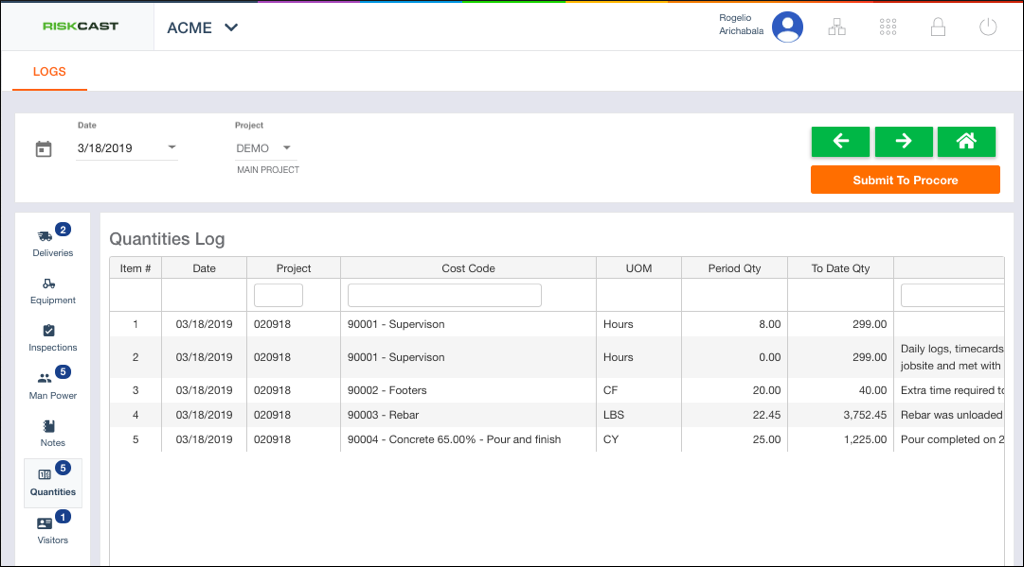
- Once the integration is complete, the button will become disabled. The counts for each log will also change to a Procore orange background color, signifying that the integration was successful.