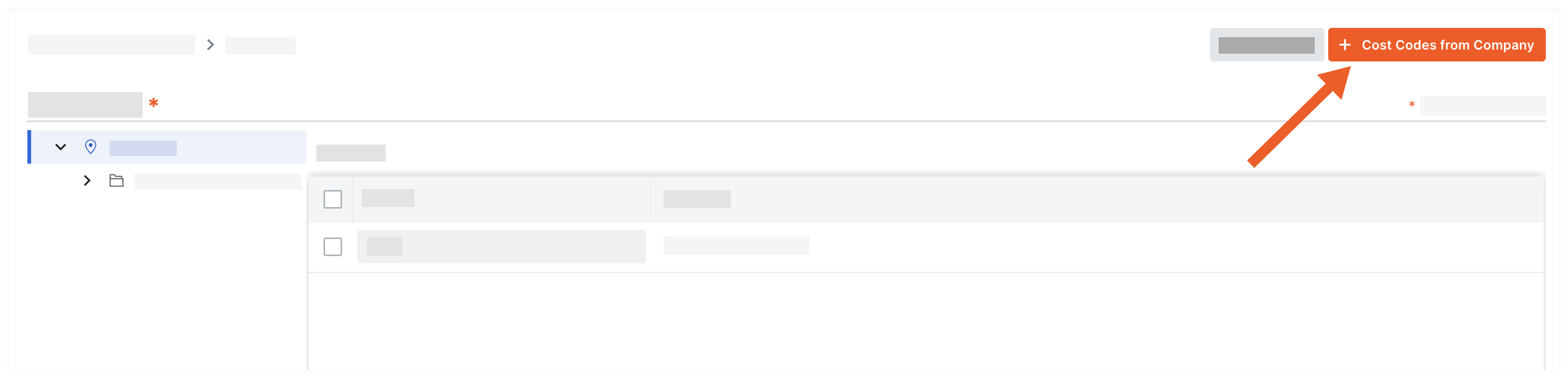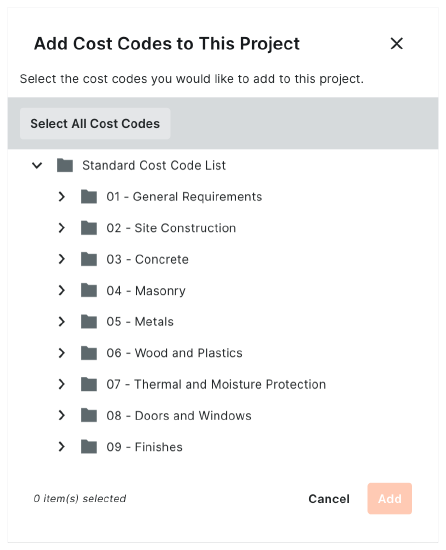Add QuickBooks Standard Cost Codes to a Project
Objective
To add 'QuickBooks Standard Cost Codes' at the Company level to a 'Project Cost Codes' list in Procore.
Background
During the course of a construction project, users create commitments (a.k.a., purchase orders and subcontracts) and Commitment Change Orders (CCOs). This sometimes results in the need to add new cost codes to a Procore project. Adding new codes is a multi-step process:
- Create the new cost codes in Procore.
- Sync the new cost codes with Procore's 'QuickBooks® Desktop Standard Cost Codes' list in the Company level Admin tool.
- Follow the Steps below to copy the cost codes from the Company level Admin tool to the 'Project Cost Codes' list in the Project level Admin tool.
Things to Consider
- Required User Permissions:
- To add or edit project cost codes, 'Admin' on the project's Admin tool.
OR - To add or edit project cost codes as a user with 'Standard' or 'Read Only' level permission to the project's Admin tool, the 'Manage Cost Codes' granular permission must be enabled on the permission template associated with your user account on the project. See Grant Granular Permissions in a Project Permissions Template.
- To add or edit project cost codes, 'Admin' on the project's Admin tool.
- Prerequisites:
- The ERP Integrations tool must be enabled on the project. See Request to Enable ERP Integrations for QuickBooks.
- The Job from the integrated ERP system must be added as a Procore project. See Add a QuickBooks Job to Procore.
- Limitations: