Set up Multi-Factor Authentication (MFA) as a Procore User
Objective
To set up Multi-Factor Authentication (MFA) for Procore on your mobile device.
Background
Multi-Factor Authentication (MFA) is a security method that requires users to have more than one (1) way to prove their identity when they log in. When a company using Procore enables MFA, an additional layer of security helps to protect the company's sensitive data from unauthorized access.
Logging in with Procore's MFA solution requires two (2) forms of identity verification:
- Something you know: Your standard Procore password.
- Something you have: A unique, temporary code generated by an authenticator app on your mobile device.
Things to Consider
- The six-digit secret code generated by your authenticator app is only valid for 30 seconds.
- You will be prompted to enter the code when logging into a Procore account that is part of a company where MFA is enforced.
- You can set up Multi-Factor Authentication (MFA) before your company's enforcement deadline. See How can I set up MFA before the enforcement deadline?
Prerequisites
- Enable the 'Set Automatically' feature in your device's time settings. See How do I set the clock on my mobile device to automatic for MFA?
Steps
- Install an Authenticator App on Your Mobile Device
- Log in to the Procore Web Application
- Configure MFA
Step 1: Install an Authenticator App on Your Mobile Device
First, install an authenticator app on your mobile device. Procore works with any standard authenticator app, like Google Authenticator or Auth0 Guardian.
Important
If you use a company-managed device, ask your IT department which authenticator app to use.
Step 2: Log in to the Procore Web Application
- Go to the Procore web application at: https://login.procore.com.
- Enter your Procore email address and password.
- Click Log In. You are directed to the MFA login page next.
Step 3. Configure MFA
- On the Enter Your Password page, enter your Procore Email Address and Password again.
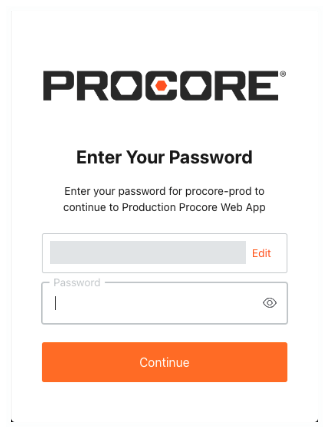
- After entering your login credentials, the Secure your Account page appears.
Important
These steps outline the process of installing the free Google Authenticator app. Your company may require you to use a different one. Ask your IT department which authenticator app to use.

- With your mobile device, open your authenticator app and scan the QR code displayed on your computer's screen.
Tips
- Why isn't my phone's camera scanning the QR code? The QR code must be scanned from within the Authenticator app, not with your phone's camera. Open the Authenticator app and use its built-in scanner to capture the code.
- Setting up MFA on your phone without a computer? Since you can't scan a QR code on the same screen, you must enter the code manually. Tap Trouble Scanning and enter the provided code into your authenticator app.
- Enter the 6-digit code that appears in your authenticator app.
- At the Almost There page, click Copy Code and then mark the I have safely recorded this code check box.
Warning
Be sure to save your recovery code in a location that is securely accessible from another device. If your MFA device is lost or damaged, you will need your recovery code to set up MFA on a new device. Each recovery code can be used only once. After a recovery code is used, you will have the option to save a new recovery code.

5. Click Continue.
Your device is now configured for login with MFA.