Tutorials
Getting Started
Installing Google Sheets for Procore
Use the following steps to install Google Sheets for Procore.
- Log in to Procore and select the company in which you want to install Google Sheets for Procore.
- On the right-hand side of the top navigation bar, click the button to Explore Procore's App Marketplace.
- From the 'Easy Install' category, click the tile for Procore Integration for Google Sheets.
- Click Install App. The 'Install App?' dialog displays.
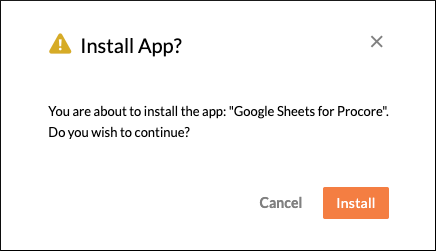
- To proceed with the installation, click Install.
- You are taken to the App Management page in Procore where you will see a new entry for 'Google Sheets for Procore'.

Configuring Google Sheets for Procore on Projects
Once you have successfully installed and connected Google Sheets for Procore to your company in Procore, you can configure the app for one or more projects using the following steps.
- Log in to Procore and navigate to the 'Company Admin' tool.
- Under 'Administrative Settings' click App Management.
- Locate the entry for 'Google Sheets for Procore' and click View, then click Configurations.
- Click Create Configuration.
- Select one or more Projects from the list, enter a meaningful Title for your app configuration. then enter the Google Sheet URL you want to access from the project(s).
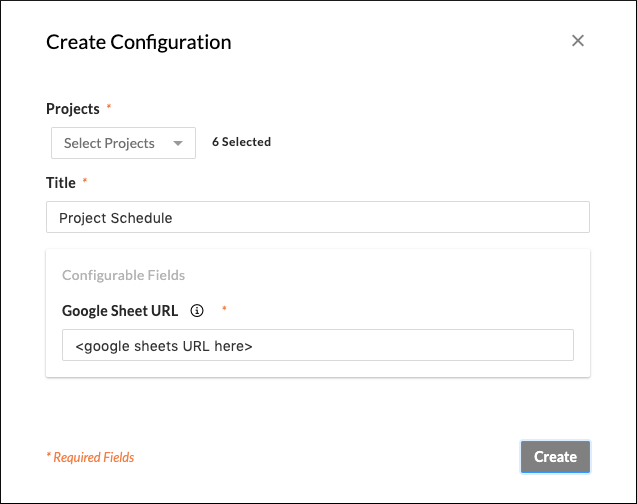
- Click Create.
Launching Google Sheets for Procore from a Project
Once you have configured Google Sheets for Procore in one or more projects you can launch the application directly from within Procore using the following steps.
- Log in to Procore and navigate to a project in which Google Sheets for Procore has been configured.
- From the top navigation bar, open the Apps drop-down and select Google Sheets for Procore.
- The configured Google sheet displays in Procore as an embedded iframe.
- You can work with and modify the sheet as you normally would outside of Procore.