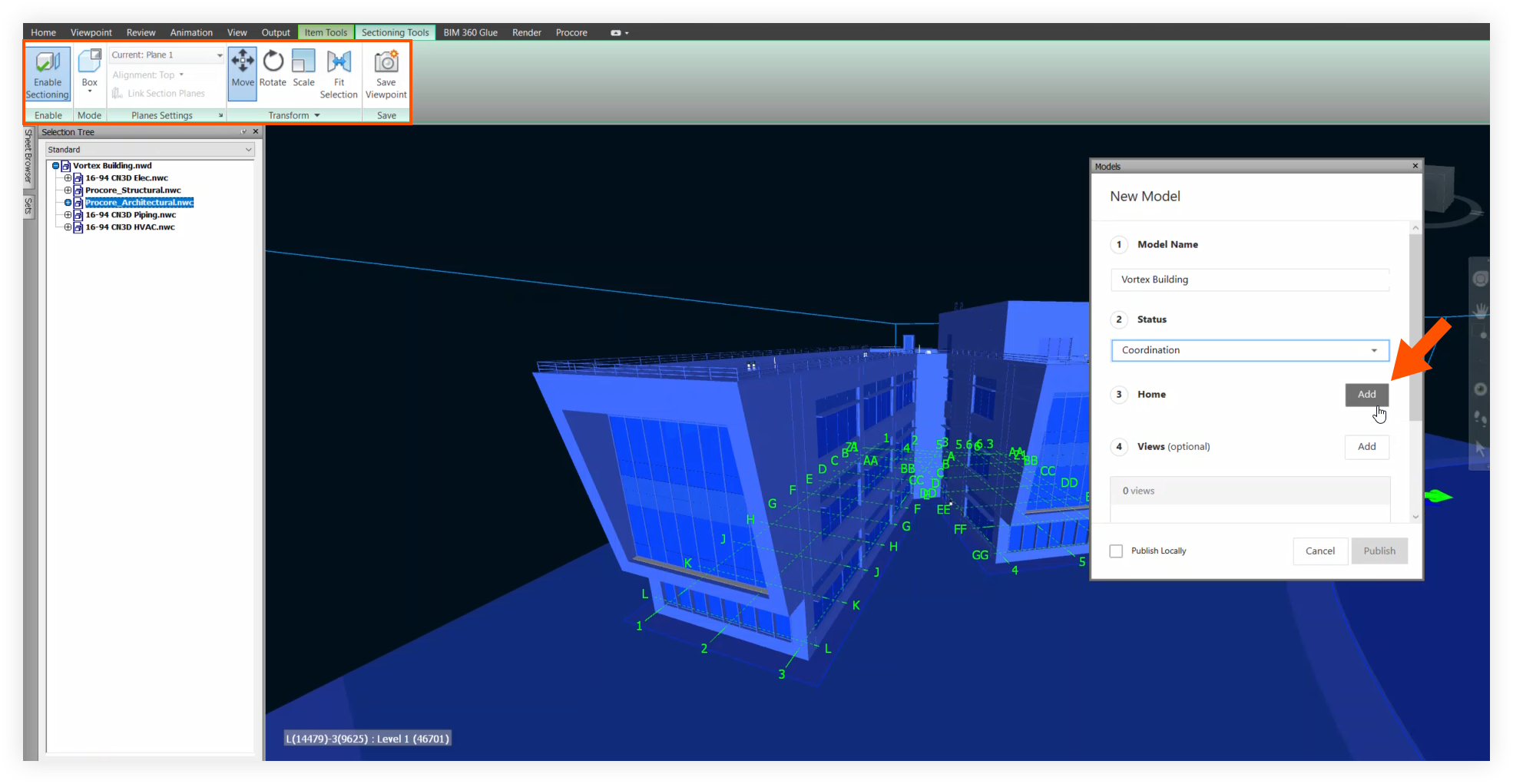Why isn't my model showing when viewing models in Procore?
Background
You have opened a model in the Models tool in Procore, but the screen is black and it appears that there is no model to view.
Answer
A blank or black screen can appear when attempting to view a model that is in world coordinates if a section box was not used to isolate irrelevant content outside of the model. In this case, the model viewer is showing an area of space that is too far away from the model to see. We recommend using section boxes so that when you publish a model, you are only publishing the model itself. See the How should I use section boxes for my model? section below.
How do I know if my model is in world coordinates?
- If you have appended a Civil 3D file, it is most likely in world coordinates and has model debris unrelated to the actual project.
- Civil 3D files are often in world coordinates and can create model debris.
To check if your model is in world coordinates (or has been translated):
- Right-click on Files in the selection tree.
- Click Units and Transform.
- Check the numbers in 'Origin' section. A model with a section box added should show 0 in the fields, while a model in world coordinates will have very large numbers.
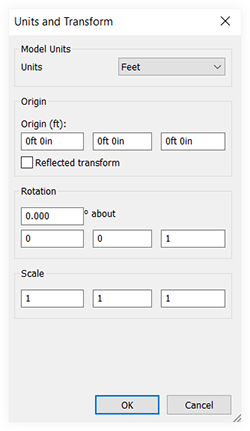
Tip
You may also be able to determine the coordinate system by opening the 'Properties' window for a file and clicking the Location tab.How should I use section boxes for my model?
An easy way to create a section box is by using the 'Fit to Selection' function found in the Sectioning Tools tab of Navisworks®.
See the full steps below: