Why am I having problems playing training videos?
Background
You are trying to watch a Procore Certification video and your video is blurry or you cannot access or play the training video.
Common Problems
There are a few different reasons why you might be experiencing an issue with watching a video. Click below or scroll to the issue you are experiencing and follow the troubleshooting steps to determine a possible cause and solution.
Blurry Video
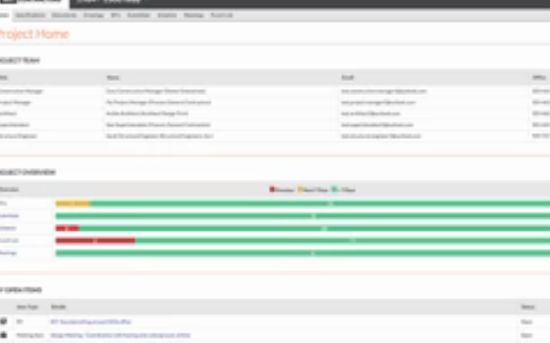
Observed Behavior
Your video is blurry. When watching the videos on any of Procore's certification courses, you should see clear videos at all times.
Recommended Troubleshooting Steps
- Check your bandwidth. A slow internet connection may result in slow loading time and a blurry video. If your bandwidth is low, pause the video, wait for about 10 seconds, and then resume playing.
- Check the resolution of the video. To change the resolution simply click on the HD button on the bottom right-hand side of the video and select a higher resolution. In most cases, we recommend 1080p, as higher resolution sizes take longer to load. If 1080p is not available, choose the largest size from the
menu for clearest viewing.
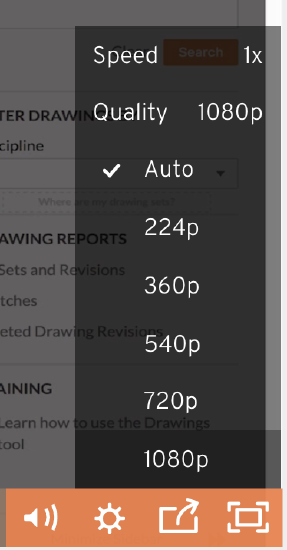
- Use a different browser. Open the Procore Certification course in a different browser. We recommend using Google Chrome.
- Clear your browser's cookies and cache. There are many ways to successfully clear your browser's cookies and cache. You can find several options using the following link. (http://www.wikihow.com/Clear-Your-Browser's-Cache)
- Download the Procore Certification videos. You can download each training video to watch on your computer's media player by hovering over the video and clicking the "download" icon. The download will begin automatically.
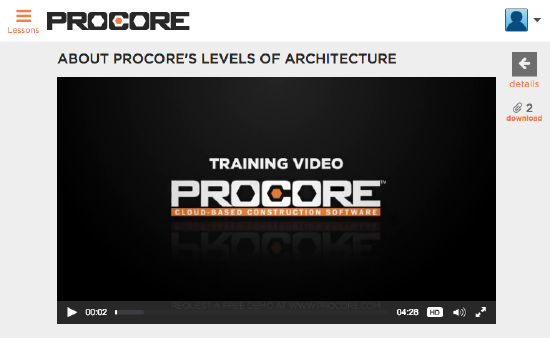
Video Error Message
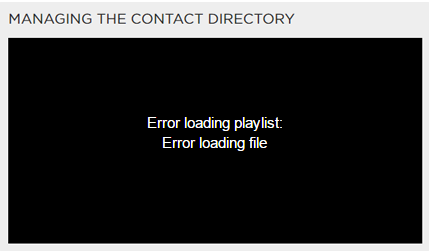
Observed Behavior
The lesson page loads, but the video message states: "Error loading file." Additionally, the video may load but shows text that states: "Error loading media: File could not be played!"
Recommended Troubleshooting Steps
- Refresh your browser.
- Close and reopen your browser.
Access Denied
Example Error Messages
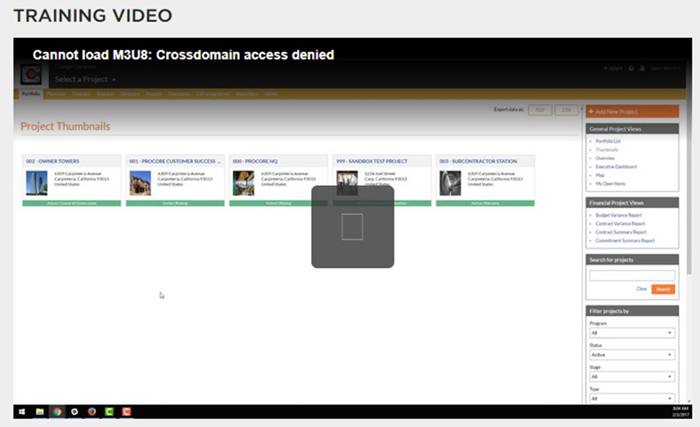
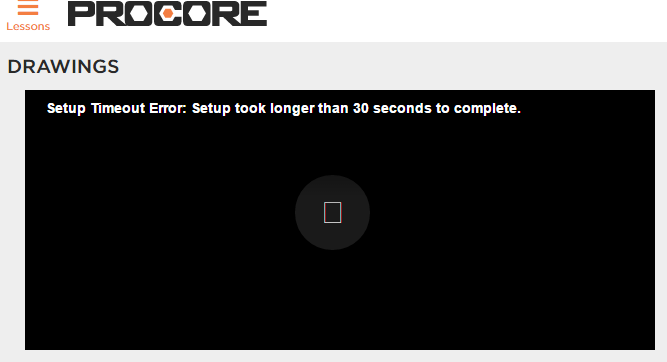
Observed Behavior
You cannot play videos on any computer located in the same office space. Additionally, you may see a shield icon on your browser showing that the URL of the course is blocked. In such cases, the issue is typically a network firewall issue that is perceiving the Procore Certification site as an "unsafe" site and is therefore blocking access.
Recommended Troubleshooting Steps
- Fix your Firewall settings. Tell your IT administrator/team to unblock the following websites. They will need to allow a particular HTTP header: Access-Control-Allow-Origin: * for these sites.
- *.procore.com (specifically, learn.procore.com)
- *.wistia.net
- *.youtube.com
- Clear your browser's cookies and cache. There are many ways to successfully clear your browser's cookies and cache. You can find several options using the following link. (http://www.wikihow.com/Clear-Your-Browser's-Cache)
Still having problems?
We recommend trying the solutions to each of these errors even if your error is not specifically outlined above. If none of the suggested troubleshooting steps fixed your problem, please let us know. Send an email to certification@procore.com with the following information:
- Your web browser's type and version (e.g. Internet Explorer 11, Firefox, or Chrome)
- The domain you are using (e.g. learn.procore.com)
- Your computer or device type (PC or Mac)
- A screenshot of the error if possible