Set Up the Export Subcontractor Invoices Feature for Sage 300 CRE®
Objective
To set up the capability to export Procore subcontractor invoices to Sage 300 CRE® using the Sage 300 CRE® connector.
Background
If you have 'Admin' permission on the company's ERP Integrations tool, you can complete the initial setup for the Sage 300 CRE® subcontractor invoices feature so that your team can sync invoices from Procore to Sage 300 CRE®.
Things to Consider
- Required User Permissions:
- Contact ERP Support to request to turn the feature ON and to designate the accounting approvers who will be authorized to sync invoices. You must be your company's Procore Administrator to make this request.
- To complete the initial setup steps below, ‘Admin’ on the company’s ERP Integrations tool and login credentials for your company's hh2 sync client.
- Requirements:
- The hh2 sync client must be running version 1.31.467.xxxx or higher.
- The ERP Integrations tool must be enabled on the company account.
- The ERP Integrations tool must be configured to work with Sage 300 CRE®.
- The Not Required option but must be set for 'Date Received Usage' and 'Payment Date Usage' in the 'AP Settings - Invoice Settings' in Sage 300 CRE® as described below.
- Additional Information:
- Some fields in a Procore subcontractor invoice are NOT exported directly to Sage 300 CRE®. Instead, the system first uses those fields to calculate a value and then the calculated value is exported to Sage 300 CRE®. For details, see Which fields in a Procore subcontractor invoice sync with Sage 300 CRE®?
- Limitation:
- If your company is using the ERP Integrations tool to import Sage 300 CRE® tax codes and tax groups into Procore, you will not be able to export subcontractor invoices to Sage 300 CRE®. To learn more about tax codes and groups, see How can I use tax codes on a Procore project? and Set Up the Import Sage 300 CRE® Tax Groups Feature.
Workflows
Steps
- Configure the hh2 Sync Client for Subcontractor Invoice Exports
- Set the 'Date Received Usage' and 'Payment Date Usage' to Not Required in Sage 300 CRE®
- Set Up Subcontractor Invoice Exports in Procore
Configure the hh2 Sync Client for Subcontractor Invoice Exports
First, configure the settings for subcontractor invoice exports in the hh2 Sync Client:
- Log into your Sage 300 CRE® server using an account with administrative privileges.
- Launch your company's hh2 Sync Client.
Important
The hh2 sync client must be running version 1.31.467.xxxx or higher.
- Click Connect.
- Browse to the Local Connections tab.
- Click Mappings.
- Click Advanced Mappings.
- Place a checkmark in these circles:
- Distribution (AP)
- Distribution Payment (AP)
- Invoice (AP)
- Payment (AP)
- Invoice Payment (AP)
- Invoice Settings (AP)
- Click Save.
Set the 'Date Received Usage' and 'Payment Date Usage' to Not Required in Sage 300 CRE®
Either the Not Used or Not Required option button must be selected for 'Date Received Usage' and 'Payment Date Usage' in the 'AP Settings - Invoice Settings' in Sage 300 CRE®. To learn more about these settings, see your Sage 300 CRE® user guide or help system.
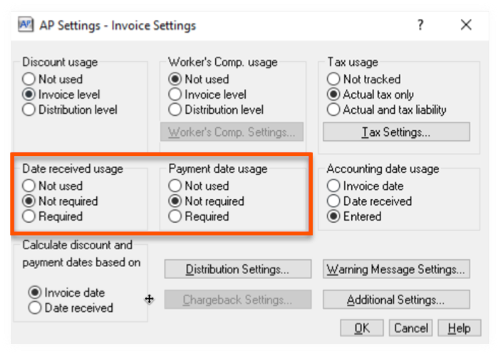
Set Up Subcontractor Invoice Exports in Procore
Next, complete the following setup task in Procore:
Email Your List of Accounting Approvers to Procore
- Ask your company’s Procore Executive Sponsor to contact ERP Support with the following information:
- Email addresses for the accounting approvers who should be granted the additional permission to export subcontractor invoices to Sage 300 CRE®
Note
- If you do not know your company’s Executive Sponsor, see the Executive Sponsor field under Account Information in the company's Admin tool.
- If there is no Executive Sponsor listed, contact your company’s Procore Administrator.
- Email addresses for the accounting approvers who should be granted the additional permission to export subcontractor invoices to Sage 300 CRE®
- Wait for your Executive Sponsor to confirm that the Procore ERP Support Team has granted permissions to your company's designated accounting approvers.
Once permission has been granted, you can begin using the feature.

