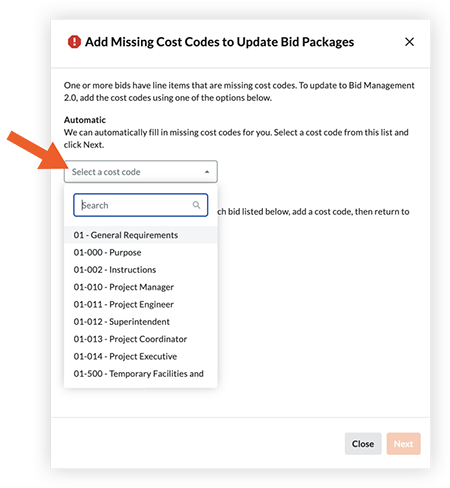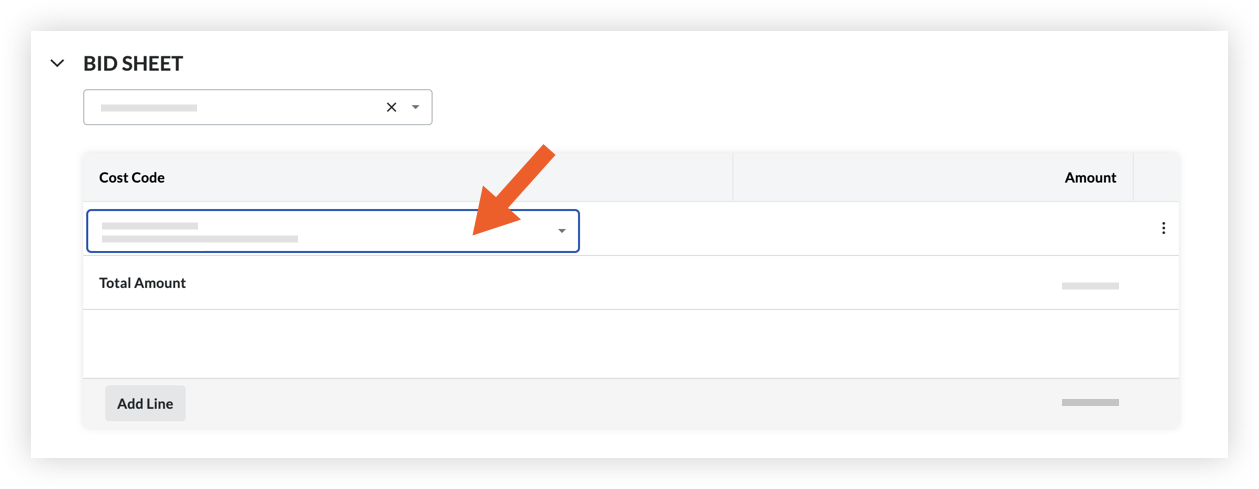Background
Procore has released Bid Management Enhanced Experience, a streamlined experience for managing bids in the Bidding tool. This experience includes features such as bid forms, bid leveling, and an integration with the Procore Construction Network. Until the new experience is made available for all Procore accounts, you can enable it on a project-by-project basis, or for all projects in your account.
Answer
The new bid management experience can be enabled on specific projects, or all projects on the account.
- Users with 'Admin' permissions to a project's Bidding tool can enable the experience at the Project level for that particular project.
- Only Company level Admin users can enable the experience for all projects in the account.
Note: If you run into an error message that you need to update cost codes, see the What if I get an error message that I need to add missing cost codes? section below.
Warning
Updating projects to the new bid management experience is final. After you click 'Update', projects cannot be switched back to the legacy experience.
Enable for a specific Project
- Navigate to the project's Bidding tool.
An 'Introducing Bid Management Enhanced Experience' banner is shown at the top of the page describing the new bidding experience.

- If one or more bids in the project have line items that are missing cost codes, you will see a message that you need to add cost codes. See What if I get an error message that I need to add missing cost codes? below.
- Review the information on the 'Update All Bid Packages' window.
- If you are certain you want to update to the new experience, click Update.
The project will begin updating to the new experience at midnight (12:00am) in the project's timezone. An 'Update in Progress' banner is shown within the project while the update is occurring. Avoid editing bid packages during this time to avoid any potential of data loss.
Enable for All Projects
Caution
Only enable the new experience at the Company level if you are certain you want to update ALL projects on the account to the new experience. Projects cannot be switched back to the legacy experience after agreeing to update.
- Navigate to the Company level Admin tool.
- Under 'Tool Settings', click Bidding.
An 'Introducing Bid Management Enhanced Experience' banner is shown at the top of the page describing the new bidding experience.

- If one or more bids in the project have line items that are missing cost codes, you will see a message that you need to add cost codes. See What if I get an error message that I need to add missing cost codes? below.
- Review the information on the 'Update All Bid Packages' window.
- If you are certain you want to update all projects to the new experience, click Update.
Each project will begin updating to the new experience at midnight (12:00am) in the project's timezone. An 'Update in Progress' banner is shown within the project while the update is occurring. Avoid editing bid packages during this time to avoid any potential of data loss.
What if I get an error message that I need to add missing cost codes?
If a Procore project has any bid packages with line items that are missing cost codes, the project cannot be updated to Bid Management Enhanced Experience. When you begin the process of joining the beta to migrate to the new experience, you will see an error message that you need to update cost codes.
This may be a result of the following situations:
- A bidder submitted a bid, but did not select a cost code for one or more line items in the Planroom tool.
- A bid solicitor deleted a cost code that was previously used in a bid.
Steps
From the Project Level
- Navigate to the project's Bidding tool.
- In the 'Introducing Bid Management Enhanced Experience' banner, click Update.

- If the project is missing cost codes for bid line items, you will see an 'Action Required to Bid Packages' error message.
Choose whether you want to automatically assign one cost code to all affected line items, or add them all manually:
- Automatic:
- Click the Select a Cost Code drop-down menu and select the cost code that you want to add.
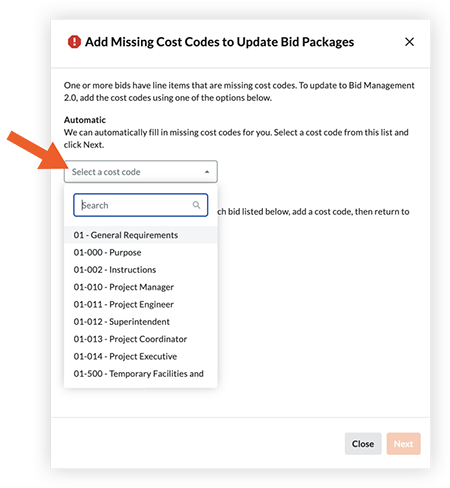
- Click Next.
Procore will automatically add the missing cost codes for all affected bid packages, and you will be taken to the 'Accept Terms' page for the beta.
- Manual:
- We recommend opening the Bidding tool in a new tab so that you can refer back to the list of affected bid packages and companies.
- Click View on an affected bid package.
- On the Bidders tab, click View on the company that is missing cost codes.
- In the Bid Sheet section, select a cost code to apply to the line item.
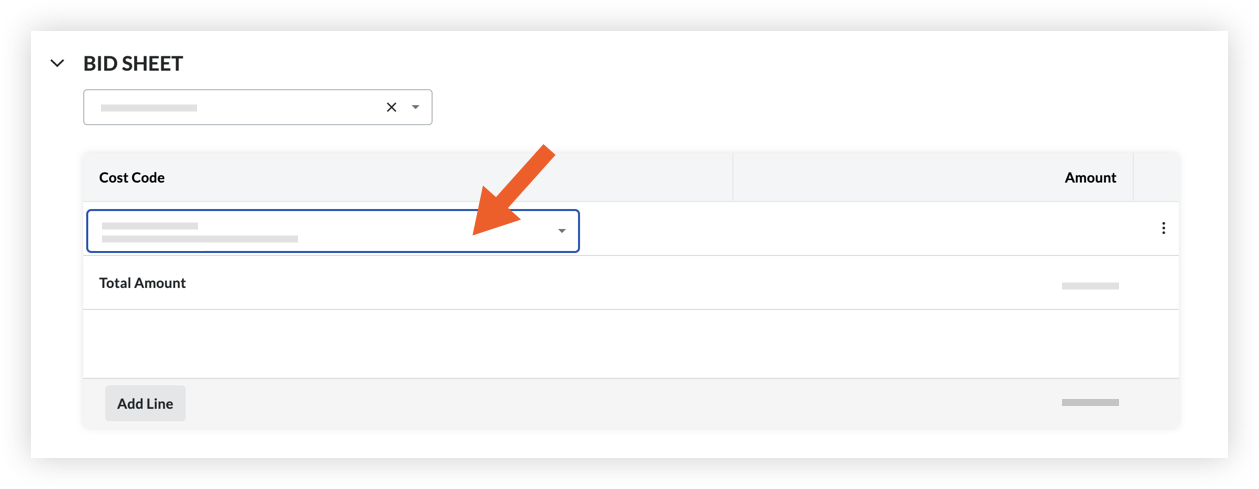
- Repeat this process for each affected bid package. After all missing cost codes have been added and you click Update in the banner again, you will be taken to an 'Update All Bid Packages' message.
From the Company Level
- Navigate to the Company level Admin tool.
- Under 'Tool Settings', click Bidding.
- Click Update in the 'Introducing Bid Management Enhanced Experience' banner.

- If any project is missing cost codes for bid line items, you will see an 'Action Required to Update Projects' error message with a list of affected projects.
Choose whether you want to automatically assign one cost code to all affected line items, or add them all manually:
- Automatic:
- Click the name of the project.
This will direct you to the 'Add Missing Cost Codes' page for the project.
- Click the Select a Cost Code drop-down menu and select the cost code that you want to add.
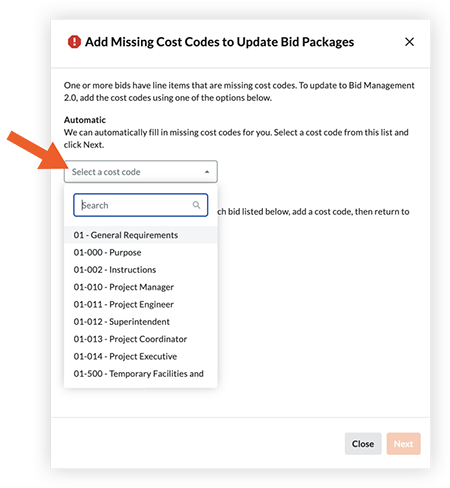
- Click Next.
Procore will automatically add the missing cost codes for all affected bid packages.
- Return to the Review Terms page and repeat this process for each project that is listed.
- After all missing cost codes have been added, you will be taken to the 'Accept Terms' page for the beta.
- Manual:
- We recommend opening the Bidding tool in a new tab so that you can refer back to the list of affected projects. Right-click on a project name to open the project's Bidding tool in a new tab.
- Click View on an affected bid package.
- On the Bidders tab, click View on the company that is missing cost codes.
- In the Bid Sheet section, select a cost code to apply to the line item.
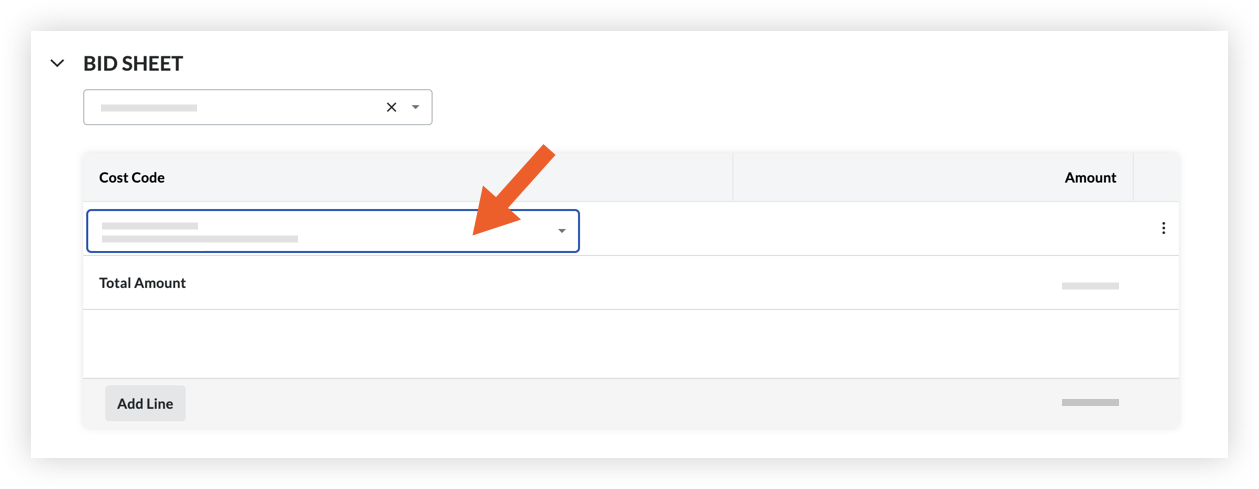
- Repeat this process for each affected bid package and project. After all missing cost codes have been added and you click Update in the banner again, you will be taken to an 'Update All Bid Packages' message.