What are the financial line items in custom reports?
Answer
When creating a new custom report, you can select Financial Line Items and see the options Financial Line Item Details and Financial Line Item Summary. For more information on creating a custom report, see Create a Custom Company Report and Create a Custom Project Report.
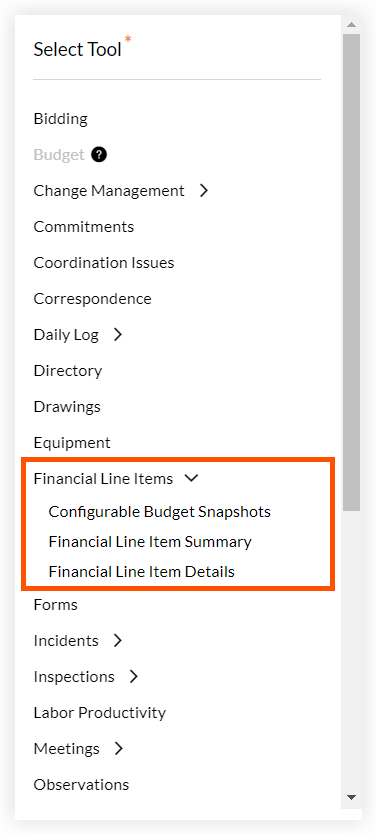
Configurable Budget Snapshots
The Configurable Budget Snapshots report provides you with a way to create a list that multiple budget snapshots in Procore’s reporting tool. The report lists each budget snapshot on its own row. It does not show variance. This report sources its report columns from the budget snapshots that have been create on your Procore projects. This report requires you to first create a budget snapshot. For instructions, see Create a Budget Snapshot
USE CASES
Use Procore's custom report feature to create a custom financial line items reports to compare your project's budget snapshots. A budget snapshot is a picture of your budget in its current state and snapshots can be taken at different times during a project's lifecycle. For example, your project team might take a budget snapshot at the end of each month or after a forecast update. Using budget snapshots lets you analyze how your budget changes over the course of a project and you can enhance that ability by creating a financial line item report to compare your project's budget snapshots.
How to Use
To learn how to create a Configurable Budget Snapshot report, see Create a Custom Financial Line Items Report to Compare Budget Snapshots.
Financial Line Item Details
The Financial Line Item Details option lets you extract a log of all of your financial line items for every line item type, whether it’s a forecasting line item, Schedule of Values (SOV) line item on a commitment, or a Potential Change Order (PCO). This report is similar to clicking an amount in the Budget tool as it shows one (1) line per transaction or SOV line item and has only one (1) amount column.
Important
To view this report option, all of Procore's Project Financials tools must be enabled on your Procore company account. In addition, you must be your company's Procore Administrator.Use Cases
The Financials Line Item Details report provides an alternate way to see individual transactions without having to go to each individual item in the financial tools.
Example
If you are a general contractor, use this to provide your project owner with a list of all contingency or allowance use. This report shows the amount deducted from Contingency or Allowance budget codes. Since Contingency or Allowance use typically results in a net $0 prime contract potential change order, the amount used from Contingency or Allowance cannot be accessed from the Prime Potential Change Order log.-
Provides insight into Unit/Quantity data (Quantity, Units & Unit Cost) per cost code for Unit/Quantity based contracts and change orders.
-
Produces a list/log for the Financial Mark-Up amount per Prime potential change order in one place.
How to Use
In this report, Procore recommends including every type of financial line item in a log format. This means, to properly use the report, you must use bring in the 'Type' field to use as a report filter (for example, filtering the report by forecast line items, payment applications, and so on.)
-
This report enables users to see each individual line item for any given cost code.
-
This report doesn’t include data from the ERP Integrations tool.
Financial Line Item Summary
Adding the Financial Line Item Summary option to your custom report includes a summary of your financial data at the cost level and enables you to report off of your financials alongside other Procore data. This report is similar to the Budget tool, where there is one (1) line item per cost code + cost type and there are different columns with different amounts.
Use Cases
-
Construction executives can analyze their financial data for each cost code, so that they can see their costs and/or billings across their entire portfolio.
-
Owner clients can utilize the project square footage (entered in Admin tool) and calculate their Budget or Cost amount per line item per square foot.
How to Use
-
This report summarizes financial information for each individual cost code. The best way to use this report at the company level is to always group by Project Name first. This will enable you to get an accurate aggregation of SUM, MIN, MAX, AVG on currency fields.
-
This report also is best used with calculated columns. For example, Direct Costs + Requisitions would potentially give you the Job to Date Costs.
-
This report includes prime contract amount per cost code, requisitions per cost code, and pay applications, making it easy to tie other financial items.
-
This report doesn’t include ERP data yet.
Included Statuses
Below are the statuses for each item that are included in the Financial Line Item Summary report:
- Prime Contract Value. A Prime Contract Value with an Approved status are shown in the Financial Line Item Summary report.
- Direct Costs. A Direct Costs with any status is shown in the Financial Line Summary report.
- Payment Applications. Payment Applications with any status is shown in the Financial Line Summary report.
- Pending Commitments.
- Subcontracts with the status of Out For Pricing are shown in the Financial Line Summary report.
- Purchase Orders with the status of Processing, Submitted, Partially Received, and Received are shown in the Financial Line Item Summary report.

