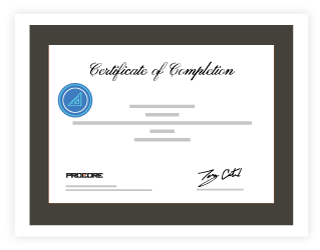Reusable Text Snippets
Superuser Doc Team Only
Overview
Create a text snippet when content can be shared in multiple articles. As a general rule of thumb, if the same statement can be reused in two (2) or more articles, create a snippet for it.
Attachment Viewer: Google Maps Disclaimer
The GPS coordinates are mapped by a third-party tool. Procore is not responsible for the accuracy or reliability of the mapping tool.
Admin Tool
Locations Manager: Supported Procore Tools
This list details the Procore tools and tasks that include a 'Locations' drop-down list that interacts with the project Admin tool's Locations Manager:
| Procore Tool | To create a location, see this tutorial... |
|---|---|
| Action Plans | |
| Client Contracts 1 | |
| Commitments | |
| Correspondence | |
| Custom Tools | (custom) |
| Daily Log | |
| Funding 2 | |
| Incidents | |
| Inspections | |
| Observations | |
| Photos | |
| Prime Contracts | |
| Punch List | |
| RFIs | |
| Submittals | |
| Timesheets |
1 The Client Contracts tool is only available to Procore users in the United States who have implemented the Procore for Specialty Contractors point-of-view dictionary. See What tool names and terms are different in Procore for general contractors, owners, and specialty contractors?
2 The Funding tool is only available to Procore users in the United States who have implemented the Procore for Owners point-of-view dictionary. See What tool names and terms are different in Procore for general contractors, owners, and specialty contractors?
Logo Requirements
- Supported file formats: GIF, JPG, and PNG (Note: BMP and TIFF files are NOT supported).
- Always resize your logo to 200 x 70 pixels (width x height) before uploading it. Most image editing programs provide users with the means to either resize and/or rescale your logo. See the Help system for your specific image editing program for more information.
Important! Procore will proportionally rescale any image that does NOT meet the stated size requirements. Depending on the dimensions of your original logo, not resizing your logo to meet the image requirements can result in mild or extreme image distortion after the upload.
Notes: Resize Logo
Notes:
- For best results, always resize the logo image to 200 x 70 pixels (width x height) and save it in the GIF, JPG, or PNG format before you upload it.
- To resize your logo image, open the logo file in a raster-based image editor (i.e. Paint, Paint.NET, Photoshop, etc.). Next, save a copy of the logo as an image file to your computer. Then adjust the image size to 200 x 70 pixels.
SSO See Also
SSO Terminology
To assist you with understanding the terms discussed below, here are some definitions:
- Identity Provider (IdP). This is the service that verifies the identity of your end users (e.g., Okta, OneLogin, or Microsoft Azure AD).
- Issuer URL (Entity ID). A unique string that identifies the provider issuing a SAML request.
- SAML. Short for Security Assertion Markup Language.
- Service Provider (SP). Procore
- Target URL. The IdP URL that will receive SAML requests from Procore.
- X.509 Certificate. This is an encrypted digital certificate that contains the required values that allow the SSO service to verify the identities of your users.
Asta Powerproject
Supported File Formats
Note: An asterisk (*) denotes that the file format uses the Powerproject (.PP) file name extension.
- Easyplan 6*
- Easyplan 5*
- Easyplan 4*
- Easyplan 3*
- Easyplan 2*
- Powerproject 13.0.0.1*
- Powerproject 13.0.0.3*
- Powerproject 12*
- Powerproject 11*
Common Page Elements
Attachments (Field)
Attachments. Attach any relevant files. You have these options:
- Click Attach File(s) and then choose the appropriate option from the shortcut menu that appears.
OR - Use a drag-and-drop operation to move files from your computer into the grey Drag and Drop File(s) box.
Customer Success
For assistance
For assistance, contact your Procore point of contact or send an email to support@procore.com.
Training Webinar Description
Join Procore's Customer Success Strategic Advisors for our Daily Training Webinars. Each session is designed to help you learn Procore's full suite of tools. We'll cover a series of topics and tools during each webinar. During each session, you are given the opportunity to submit questions to our expert team, and get answers in real-time. If you are unable to attend the live training, you can also view a previously recorded session on learn.procore.com.
(Note: All attendees will receive a recorded version of the training after the session.)
Dictionary Callouts: United States English
Preconstruction Callout
For Procore customers in the United States
 When your company applies the 'Owners English' or 'Specialty Contractors English' point-of-view dictionary, you'll see different tool names and term changes in the user interface. Learn how to apply the dictionary options.
When your company applies the 'Owners English' or 'Specialty Contractors English' point-of-view dictionary, you'll see different tool names and term changes in the user interface. Learn how to apply the dictionary options.
- To learn the differences: Show/Hide
Project Financials Callout
For Procore Customers in the United States
 When your company applies the 'Owners English' or 'Specialty Contractors English' point-of-view dictionary, you'll see different tool names and term changes in the user interface. Learn how to apply the dictionary options.
When your company applies the 'Owners English' or 'Specialty Contractors English' point-of-view dictionary, you'll see different tool names and term changes in the user interface. Learn how to apply the dictionary options.
- To learn the differences: Show/Hide
Directory
Project Level Permissions Matrix Checkmark Information
![]() + : Indicates that one or more granular permissions are available for the task. See the relevant tutorial or Grant Granular Permissions in a Project Permissions Template for more information.
+ : Indicates that one or more granular permissions are available for the task. See the relevant tutorial or Grant Granular Permissions in a Project Permissions Template for more information.
Company Level Permissions Matrix Checkmark Information
![]() + : Indicates that one or more granular permissions are available for the task. See the relevant tutorial or Grant Granular Permissions in a Company Permissions Template for more information.
+ : Indicates that one or more granular permissions are available for the task. See the relevant tutorial or Grant Granular Permissions in a Company Permissions Template for more information.
Bulk Inactivate
Important! It does NOT matter whether the user account reactivation task is completed by a Procore Administrator on the Company Directory or by a user with 'Admin' level permission on the Project Directory. The reactivation steps at both levels have the same result--the user account is reactivated in the Company Directory and project access permission is reinstated in all Project Directories to which the user had previously been granted access.
Create Permission Templates: Limitations
Permission templates must be added and edited in the Company level Directory tool.
Default Permission Levels
- None. Users have no access permission to the tool.
- Read Only. Users have view-only access permission to the tool, but no editing permission (Note: The granular permissions feature in Procore permits you to assign a limited number of task-based permissions to Read Only users to address special use cases. For details, see Can I provide users with 'Read-Only' level permission with limited access to update information in Procore?).
- Standard. Users have limited access permission to the tool. They can create items, and assign items to other user's who have 'Admin' level permission to the tool. They can also be assigned to respond to items that require them to perform further actions in the tool. In addition, 'Standard' users can be granted granular permissions. See Grant Granular Permissions in a Project Permissions Template.
- Admin. Users have full authority to use all functions of the tool, including configuration capabilities.
Default Permission Templates
Depending upon the nature of your business as a Procore client (e.g., are you doing business as an architecture firm? as a general contractor? as a project owner/client? or as a subcontractor?), the Procore web application will be set up with a different set of default permission templates for each 'client type'.
The table below details Procore's four (4) client types and its corresponding list of default permission templates.
| If your Procore client type is… | These are the default permission templates for your Procore account… | |
|---|---|---|
| Architect | Architect/Engineer - Internal Consultant - External General Contractor - External General Contractor - Superintendent Owner/Client - External Subcontractor/Vendor - External |
|
| General Contractor | Architect/Engineer - External Foreman/Superintendent-Internal Owner/Client - External Project Manager - Internal Subcontractor - External |
|
| Owner/Client | Architects/Engineers - External Foreman/Superintendent - External Project Manager - Internal Project Manager - External Subcontractor/Vendor - External |
|
| Subcontractor | Architects/Engineers - External Foreman/Superintendent - Internal GC - External Project Manager - Internal Subcontractor/Vendor - External |
|
Note: Templates are named 'Internal' to indicate that they are employees of your company. 'External' indicates that the permission sets associated with that role are typically assigned to Procore users who are NOT your company's employees.
Permissions to Create and Edit Companies
- To add or edit companies, 'Admin' level permission on the Project level Directory tool.
OR - To add or edit companies as a user with 'Standard' or 'Read Only' level permission to the Project level Directory tool, the 'Create and Edit Companies' granular permission must be enabled on the permission template associated with your user account on the project. See Grant Granular Permissions in a Project Permissions Template.
Permissions to Bulk Add Users
- To bulk add users from the Company Directory:
- 'Admin' level permissions on the Project level Directory tool.
OR - 'Read Only' or 'Standard' level permissions with the 'Add from Company Directory (Assignable Permission Templates Only)' granular permission enabled on your permissions template.
Note: This granular permission does NOT grant you the permissions to change another user's assigned permission template or to edit the user's information after you initially add them to the Project level Directory.
- 'Admin' level permissions on the Project level Directory tool.
Permissions to Create and Edit Users
- To add or edit 'Users':
- 'Admin' level permissions on the project's Directory tool.
OR - 'Read Only' or 'Standard' level permissions on the project's Directory tool with the 'Create and Edit Users' granular permission enabled on your permission template.
- 'Admin' level permissions on the project's Directory tool.
- To edit 'Inactive Users':
- 'Admin' level permissions on the project's Directory tool.
Permissions Matrix: Icons
The color-coded icons in the user permissions area denotes the user's access permission level to the tool. To learn more, see What are the default permission levels in Procore?
| Icon | Color | Definition |
|---|---|---|
| GREEN | The user has been granted this access permission level to the tool. | |
| RED | The user has NOT been granted this access permission to the tool. | |
| GREY | The user is either a Procore Administrator or has been granted permissions to the Procore tools on this project using a permissions template (see What is a permissions template?). To change the user's permission level to this tool, see Manage Project Permissions Templates. |
Permissions Matrix: Icons (Company Level Tool)
The color-coded icons in the user permissions area denotes the user's access permission level to the tool. To learn more, see What are the default permission levels in Procore?
| Icon | Color | Definition |
|---|---|---|
| GREEN | The user has been granted this access permission level to the tool. | |
| RED | The user has NOT been granted this access permission to the tool. | |
| GREY | The user is either a Procore Administrator or has been granted permissions to the Procore tools in this company using a permissions template (see What is a permissions template?). To change the user's permission level to this tool, see Manage Company Permissions Templates. |
Permissions Matrix: Job Role Statement
The following table highlights which user permissions are typically granted to a user based on their job role on a project. A user's permissions for a specific tool are granted on a per project basis. To learn how to create permission templates that you can apply to groups of users based on their job role, see Manage Project Permissions Templates.
Person-User-Contact
In Procore, a user is a person whose contact information has been added to the Procore application. Procore uniquely identifies users by their email addresses. To add a new user account, the minimum information requirements are:
- Last Name. This is the user's surname.
- Email Address. This is the unique identifier for a user in Procore. A user can be a member of one or more Procore company accounts. For example, a subcontractor who is doing work for two different general contractors could be added as a user to both companies using the same email address. When this user logs into Procore, they have the option to choose which company account they want to access. They can also switch between companies after logging in.
- Permissions Template. The settings in a permissions template define what actions users can perform and what information they can view in each Procore tool. Your company's templates are managed by your Procore Administrator. See Manage Project Permissions Templates.
Documents Tool
Additional Information
Keep the following in mind when working with the Documents tool:
- The tasks that you can perform are determined by the permission level that you've been granted for each tool. See What are the default permission levels in Procore? You may not always be assigned the same permission level on both your company's and a project's Documents tool.
- Access permissions are typically set by your company's Procore Administrator (or another contact at your organization who has been delegated the authority to administer a specific project and/or project tool).
Emails Tool
Important Statement About Private Messages
If a user with 'Admin' permission on the project's Emails tool has created a 'Default Distribution' list (see Configure Advanced Settings: Emails), members of the default distribution list will receive ALL emails that have either been created in or sent from the Emails tool. Members will also receive all messages sent to the Emails tool via the inbound email address. This includes emails that have been marked 'Private'.
ERP Integrations
Accounting Approver
- 'Standard' or 'Admin' on the company's ERP Integrations tool.
AND - The person's account must be granted the 'Can Push to Accounting' privilege in the Company Directory. See Grant Accounting Approver Privileges.
Additional Information: Sub Jobs
For companies using the ![]() ERP Integrations tool, visit Things to Know About Your ERP Integration to learn if and how your integration supports the use of sub jobs in Procore.
ERP Integrations tool, visit Things to Know About Your ERP Integration to learn if and how your integration supports the use of sub jobs in Procore.
Category Limitation for QuickBooks
When the ERP Integrations tool is configured for QuickBooks® Desktop, cost types are NOT utilized in Procore. This is because QuickBooks® Desktop does NOT support the 'Cost Types' concept. It is also important to note that QuickBooks® Desktop 'Classes' are not equivalent to Procore 'Cost Types'.
Copyright Statement
Intuit and QuickBooks® Desktop are trademarks and service marks of Intuit Inc., registered in the United States and other countries. Sage, the Sage logo, Sage 100 Contractor®, Sage 300 Construction and Real Estate, Sage 300 Construction and Real Estate, and the Sage product are the registered trademarks or trademarks of Sage and/or its affiliates in the United States and/or other countries. Spectrum® is a registered trademark of Viewpoint, Inc. in the United States and other countries. Viewpoint® and Vista™ by Viewpoint are registered trademarks or trademarks of Viewpoint, Inc. and/or its affiliates in the United States and/or other countries. Ryvit, the Ryvit Connector, and the Ryvit Logo are either registered trademarks or trademarks of GNET Integration Services, LLC.
ERP Link Icons
For companies using the ERP Integrations tool, color-coded icons and ribbons appear in relevant areas of Procore to show the current status of an item.
| ICON | RIBBON | COLOR | DEFINITION |
|---|---|---|---|
| YELLOW | Data that was sent ERP Integrations tool for approval has been retrieved from the tool by an end user. OR Data that was sent to the ERP Integrations tool has been rejected for export to the integrated ERP system by an accounting approver. |
||
| GREEN | Data is synced between Procore and an integrated ERP system. | ||
| BLUE | Data was sent to the ERP Integrations tool and is waiting for accounting approver to accept it for export to the integrated ERP system. | ||
| GREEN | When a user is designated as an accounting approver, this badge appears next to their user profile in the Company and Project Directory. |
ERP Link Icons - Refresh
For companies using the ERP Integrations tool, color-coded icons and ribbons appear in relevant areas of Procore. This visually highlights your system's ERP integration data, to help you quickly identify its current state.
| ICON | RIBBON | COLOR | DEFINITION |
|---|---|---|---|
| YELLOW | Data that was sent ERP Integrations tool for approval has been retrieved from the tool by an end user. OR Data that was sent to the ERP Integrations tool has been rejected for export to the integrated ERP system by an accounting approver. |
||
| GREEN | Data is synced between Procore and an integrated ERP system. | ||
| BLUE | Data was sent to the ERP Integrations tool and is waiting for accounting approver to accept it for export to the integrated ERP system. | ||
| GREEN | When a user is designated as an accounting approver, this badge appears next to their user profile in the Company and Project Directory. | ||
Project Templates (Portfolio Tool)
For companies using the ![]() ERP Integrations tool: If you will be importing a job for an integrated ERP system to add a new Procore project, you will need to select the project template to apply to your new Procore project. For details visit Things to Know About Your ERP Integration.
ERP Integrations tool: If you will be importing a job for an integrated ERP system to add a new Procore project, you will need to select the project template to apply to your new Procore project. For details visit Things to Know About Your ERP Integration.
Retrieve a CCO from ERP Integrations
- 'Admin' on the project's Commitments tool.
AND/OR - 'Admin' on the project's Change Orders tool.
Send a CCO to ERP Integrations
- 'Admin' on the project's Commitments tool.
AND - 'Admin' on the project's Change Orders tool.
(Note: Typically, the project manager is responsible for sending an approved Commitment Change Order (CCO) to the ERP Integrations tool for acceptance by an accounting approver. See What is the accounting approver role?).
Send to ERP Button
Notes:
- If the Send to ERP (or Re-send to ERP) button is grayed out and unavailable, hover your cursor over the question mark (?) to learn why. Typically, it's because the project's ERP data has not yet been synced or because the item does not meet the minimum requirements (see above).
- If the Retrieve from ERP button appears, the data has already been sent to the ERP Integrations tool.
Prime Contract Change Order Exports
For companies using the ![]() ERP Integrations tool: Visit Things to Know About Your ERP Integration to learn if and how your integration supports the sync of PCCOs.
ERP Integrations tool: Visit Things to Know About Your ERP Integration to learn if and how your integration supports the sync of PCCOs.
Sub Jobs
For companies using the ![]() ERP Integrations tool: Visit Things to Know About Your ERP Integration to learn if and how your integration supports the use of sub jobs in Procore.
ERP Integrations tool: Visit Things to Know About Your ERP Integration to learn if and how your integration supports the use of sub jobs in Procore.
To Delete a Commitment
For companies using the ![]() ERP Integrations tool: Prerequisites, requirements, limitations, and considerations might apply depending on the ERP system your Procore account is integrated with. Visit Things to Know about your ERP Integration for details.
ERP Integrations tool: Prerequisites, requirements, limitations, and considerations might apply depending on the ERP system your Procore account is integrated with. Visit Things to Know about your ERP Integration for details.
To Import Commitment SOV Line Items from a CSV File
For companies using the ![]() ERP Integrations tool: Prerequisites, requirements, limitations, and considerations might apply depending on the ERP system your Procore account is integrated with. Visit Things to Know about your ERP Integration for details.
ERP Integrations tool: Prerequisites, requirements, limitations, and considerations might apply depending on the ERP system your Procore account is integrated with. Visit Things to Know about your ERP Integration for details.
To Send a Commitment to ERP Integrations
For companies using the ![]() ERP Integrations tool: Prerequisites, requirements, limitations, and considerations might apply depending on the ERP system your Procore account is integrated with. Visit Things to Know about your ERP Integration for details.
ERP Integrations tool: Prerequisites, requirements, limitations, and considerations might apply depending on the ERP system your Procore account is integrated with. Visit Things to Know about your ERP Integration for details.
Commitment Numbers for ERP Integrations
For companies using the ![]() ERP Integrations tool:
ERP Integrations tool:
- In order to send the commitment to the ERP Integrations tool to be accepted for export by an accounting approver:
- Your integrated ERP system may impose a maximum character limit.
- Prerequisites, limitations, and considerations might apply depending on the ERP system your Procore account is integrated with. Visit Things to Know about your ERP Integration for details.
Financial Management Tools
Financial Line Item Experience
- Click Add Line. Then add a line item as follows:
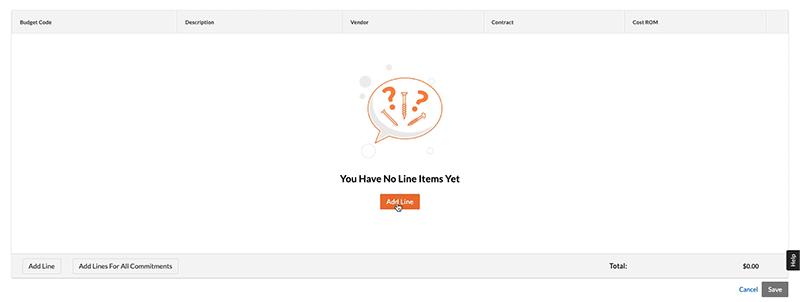
- Budget Code
Click this cell and select a code from the drop-down list. A budget code lets you categorize your line items by Division (if applicable), Cost Code, Cost Type, and Sub Jobs (if enabled). See Enable Sub Jobs on Projects for WBS.
Note: If you want to create a new budget code, click Create Budget Code. - Description
Click this cell and type a description of the change event line item. - Vendor
Select a vendor from the drop-down list. - Contract
Select the contract number from the drop-down list. - Cost ROM
Enter a numeric estimation of the Cost Rough Order of Magnitude (ROM). This entry has NO financial impact on values in other Procore tools. You can add the ROM to the Budget by following the steps in Add a Cost ROM and RFQ Source Columns to Budget View. Note that if you follow those steps to show the ROM value in the budget, and the change event line item ends up having no cost, you will need to zero out the ROM to remove it from the budget.
- Budget Code
- (Optional) Add lines for each scope of work across all subcontracts and purchase orders that are NOT Voided or Terminated by clicking Add Lines for All Commitments. Then edit the line items as needed.
- Click Create.
Integrations
For Customer Support Related Questions
For customer support related questions, please follow the guidelines below:
Not Built by Procore Technologies, Inc.
1 This integration is built by a third-party system integrator and is not built by Procore Technologies, Inc. Your company's primary point of contact should direct all support-related questions to the system integrator and not Procore Support.
Internationalization
Callout for Point-of-View Dictionary
Note
The name of the Procore tool in your environment depends on the language and point-of-view dictionary configured in Procore. See What tool names and terms are different in Procore for general contractors, owners, and specialty contractors?
Portfolio
Password Requirements
- Must be at least 8 characters
- Must contain at least one upper case character
- Must contain at least one lower case character
- Must contain at least one numeric character
- Must contain at least one of the following special characters (! @ # $ % ^ & * ( ) - _ = + ` ~ ' " , < . > / ? [ { ] } \ | ; :)
- Must be different than your last four (4) passwords
Project Limits
Note
If your company account has a project limit, a banner will appear at the top of the page to notify you when your project limit has been reached.View Icons
The table below describes each icon in the Projects view Portfolio tool.
| Icon… | When ORANGE, means this view is active… |
|---|---|
| List View | |
| Thumbnail View | |
| Overview View | |
| Map View |
Superuser Only
Superuser Doc Team Only
Superuser Deprecated
Superuser Draft
Superuser Reuse
Superuser Tool Glossary
Superuser Unsupported
Superuser Semi-Private
Supported Project Cameras
Project Tools by Product Category
| Active Tools | |||||
|---|---|---|---|---|---|
| Core Tools | Project Management | Financial Management | Workforce Management | Custom Tools | |
| Home | Bidding | Submittals | Prime Contract | Crews | Custom |
| Reports | Drawings | Transmittals | Budget | Timesheets | |
| Documents | Emails | Coordination Issues | Direct Costs | ||
| Directory | Instructions 1 | Models | Commitments | ||
| Tasks | Meetings | Inspections | Change Orders | ||
| Admin | Photos | Incidents | Change Events | ||
| RFIs | Observations | Invoicing | |||
| Schedule | Punch List | ||||
| Specifications | Daily Log | ||||
| Forms | |||||
1 The Instructions tool is designed specifically for use in Australia, New Zealand, and Canada. To request to enable this tool, your company's Procore Administrator should send a request to your company's Procore point of contact. For more information, see Instructions.
Whitelist
To provide Procore customers with the most reliable and secure service possible, Procore provides its customers with the following domains and IP addresses to add to your organization's allowed list.
Procore Whitelist
- Domains:
- app.procore.com
- procoretech.com
- events.procore.com
- login.procore.com
- customer.procore.com
- message.procore.com
- update.procore.com
- skilljar.com
- Content Delivery Network (CDN):
- fastly.net
- Simple Mail Transfer Protocol (SMTP):
- smtp.sendgrid.net
- IP Addresses:
- 137.22.227.19
- 137.22.228.37
- 137.22.228.47
- 137.22.225.98
- 167.89.24.90
- 167.89.23.21
- 167.89.22.86
- 167.89.36.250
Advanced Search Symbols
- Asterisk (*): Add an asterisk (*) to the end of the search term(s) to search for a word or phrase that contains part of a term (for example, Procor*)
- Exact Match (" "): Place quotation marks around the search term(s) to search for an exact word or phrase (for example, “Field Productivity”).
Advanced Search Symbols Note
The search feature supports the use of advanced search symbols. To learn more, see What is an advanced search symbol in Procore?
Advanced Search Symbols Supported Tools
The following tools support advanced search symbols in search queries.
| Procore Tool | Tutorial |
|---|---|
| Directory | Search and Filter the Project Directory Search and Filter the Company Directory |
| Coordination Issues | Search and Filter for Coordination Issues |
| Correspondence | Search, Sort, and Filter Correspondences |
| Emails | Search the Emails Tool for Messages |
| RFIs | Search for and Filter RFIs |
| Submittals | Search for and Filter Submittals |
Videos
Video Out-of-date
Video content may not accurately reflect the current state of the system, and/or it may be out of date.
Product Home Certification
Use the following snippets to serve an advertisement to the Certification courses from a tool's homepage on the Support site.
PL - Portfolio Financials
PL - Core Tools
PL - Project Management
PL - Quality and Safety
PL - Construction Financials
PL - Field Productivity
Certification Ads
Procore Certification: Quality & Safety
|
|
Looking for more in-depth training? Complete the self-paced Procore Certification: Project Manager (Quality & Safety) course. It includes training videos, best practices, interactive workflow diagrams, recent changes, as well as quizzes to test your knowledge. Plus, you’ll earn a Procore Certification certificate upon successful course completion that you can add to your LinkedIn profile. |
Procore Certification: Project Management
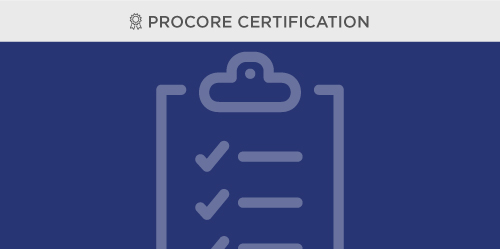 |
Looking for more in-depth training? The most efficient way to learn how to use each of the Project Management tools is by completing the self-paced Procore Certification: Project Manager (Project Management) course. It includes training videos, best practices, interactive workflow diagrams, recent changes, as well as quizzes to test your knowledge. Plus, you’ll earn a Procore Certification certificate upon successful course completion that you can add to your LinkedIn profile. |
Procore Certification: Construction Financials
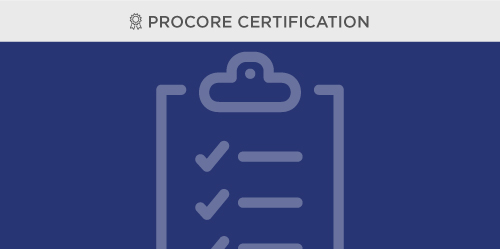 |
Looking for more in-depth training? Complete the self-paced Procore Certification: Project Manager (Financial Management) course. It includes training videos, best practices, interactive workflow diagrams, recent changes, as well as quizzes to test your knowledge. Plus, you’ll earn a Procore Certification certificate upon successful course completion that you can add to your LinkedIn profile. |
Procore Certification: Core Tools
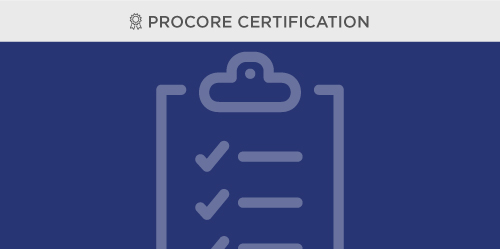 |
Looking for more in-depth training? |
Procore Certification: Field Productivity
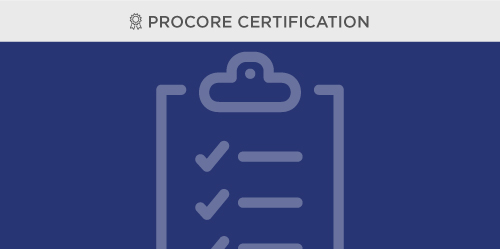 |
Looking for more in-depth training? |
Procore Certification: Project Manager at Owner: Portfolio Financials
|
|
Looking for more in-depth training? A great way to learn how to use the Portfolio Financials tools in Procore is by completing the self-paced Procore Certification: Project Manager at Owner (Portfolio Financials) course. It includes training videos, simulators, best practices, and quizzes to test your knowledge. Plus, you’ll earn a Procore Certification certificate upon successful course completion that you can add to your LinkedIn profile. |
Mobile
Offline Mode Create
This action can be performed in offline mode. Tasks performed in offline mode sync with Procore once a network connection is reestablished.
Offline Mode Edit
This asset or item can be viewed or edited in offline mode if it was previously viewed and cached on your mobile device. Tasks performed in offline mode sync with Procore once a network connection is reestablished.
Contact Support Page
Helpful Links - EN
Helpful Links - Other
Procore Community
Procore Community
See if someone else has already answered your question by searching the Procore Community. The Procore Community is a great place to connect with fellow Procore users and find answers, ideas, articles, and best practices.
Customer Support (en-US)
If you need additional troubleshooting or technical help, our dedicated Customer Support team takes pride in providing world-class support.
|
Monday - Thursday, 24 hrs |
Monday - Thursday, 24 hrs |
Monday - Thursday, 24 hrs |
Portfolio Financials and Capital Planning (PFCP) Customer Support
|
Monday - Friday |
Monday - Friday |
Monday - Friday |
Customer Support (de)
Customer Support (en-AU)
If you need additional troubleshooting or technical help, our dedicated Customer Support team takes pride in providing world-class support.
|
Monday - Friday, 24 hrs |
Monday - Friday, 24 hrs |
Monday - Friday, 24 hrs |
Customer Support (en-CA)
If you need additional troubleshooting or technical help, our dedicated Customer Support team takes pride in providing world-class support.
|
Monday - Thursday, 24 hrs |
Monday - Thursday, 24 hrs |
Monday - Thursday, 24 hrs |
Customer Support (en-GB)
If you need additional troubleshooting or technical help, our dedicated Customer Support team takes pride in providing world-class support.
|
Monday - Thursday, 24 hrs |
Monday - Thursday, 24 hrs |
Monday - Thursday, 24 hrs |
Customer Support (es-LA)
Customer Support (es-ES)
Customer Support (fr-CA)
If you need additional troubleshooting or technical help, our dedicated Customer Support team takes pride in providing world-class support.
|
Monday - Friday |
|
|
Customer Support (fr-FR)
If you need additional troubleshooting or technical help, our dedicated Customer Support team takes pride in providing world-class support.
|
Monday - Friday
|
|
|