Create a Timesheet
Objective
To create a new daily timesheet with timecard entries using the project's Timesheets tool.
Background
In Procore, timecards and timecard entries are used to log the number of hours employees and workers spend doing work on a construction project. Each day, you will create a new daily timesheet. A daily timesheet contains the individual timecard entries submitted by your employees and workers for a specific date. By default, Procore's timecard entries track the work's cost code, work location, number of hours worked, time type (for example, regular or overtime), and mark whether or not the entry's hours are billable. A tool administrator also has the option to configure your project's timesheets to capture timekeeping data such as classifications and sub-jobs.
Things to Consider
- Required User Permissions:
- To create a timesheet in the 'Pending' status, 'Standard' level permissions on the project's Timesheets tool.
- To create a timesheet and place it in the 'Reviewed' status, 'Standard' level permissions with the Review & Edit Timesheets granular permission on the project's Timesheets tool.
- To create a timesheet and place it in the Reviewed' or 'Approved' status, 'Admin' level permissions on the project's Timesheets tool.
- Additional Information:
- You can create a daily timesheet for any past, current, or future date.
- Your daily timesheet must include at least one (1) timecard entry for any worker or employee for whom you want to log time on a given date.
- Each employee or worker can have multiple timecard entries on a daily timesheet.
- Zero (0) hour timecard entries are supported. This provides your team with the flexibility it needs to enter time off and per diem.
- You can create Project and Company level custom reports and use the Timesheets tool for source data. See Create a Custom Project Report.
- 'Approved' timecard entries:
- Cannot be edited in the project's Timesheets tool.
- Can only be marked as 'Completed' in the Company level Timesheets tool. Once a timecard entry has been marked as 'Completed,' edits are not permitted at the project or company level. See Edit a Time Entry in the Company Level Timesheets Tool and Edit Your Company's Timesheets in Bulk.
Prerequisites
Video
Steps
- Navigate to the project's Timesheets tool.
- Select the date for which you want to create a timesheet. You can use the arrows to navigate day-by-day or select using the drop-down calendar control.
- Click Create and select New Daily Timesheet from the drop-down list.
Tip
You can also use these options to create a new daily timesheet:
- To create a new timesheet from a previous daily timesheet, see Copy a Previous Timesheet.
- To create a new daily timesheet and update its timecard entries bulk, see Bulk Enter Timecard Entry.
- Mark the checkbox(es) for the employees you want to create a timesheet for.
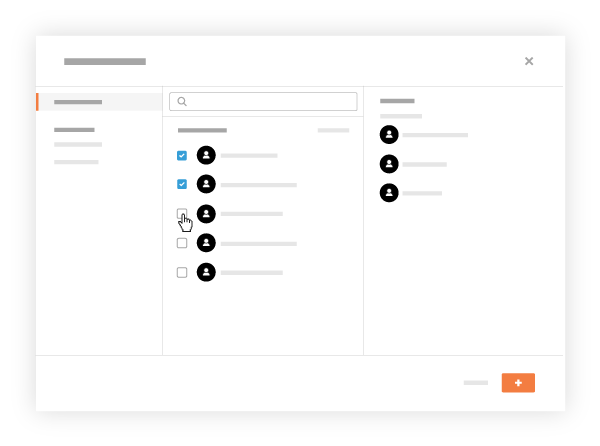
Notes
- To appear in this list, the person must be added to a Directory and a checkmark must appear in the 'Is Employee of <Your Company>' box on their profile. For more information on how to check for this setting in a user's profile, see Edit a User Account in the Project Directory.
- Employees who are only entered in the Company Directory can be selected if the 'Can Company Employees be Tracked on all Projects?' setting is enabled. See Configure Advanced Settings: Company Level Timesheets.
- With the setting "Employees Can Be Tracked On All Projects" enabled, you must have at least 'Read Only' permissions on the Company Directory tool to see all employees and workers.
- To select a crew, a crew must first be created in the Crews tool. See Create a Crew.
- Click Add.
- Select the Date.
- Optional: Click the Add Employees button to to add additional employees
- Enter the time entry information for each employee.
Note: To apply the same time entry information to multiple employees Bulk Enter Timecard Entries.- Classification: Select a classification from the drop-down list. To learn which Procore tools interact with classifications, see Which Procore tools support 'Classifications'
- Sub Job: Select from the drop-down list. The selections are added by a tool administrator. See Add 'Sub Job' Segment Items to a Procore Project..
- Cost Code: Enter or select from the drop-down menu the cost code(s) associated with the timecard entry.
Tip
The selections that are available in the 'Cost Codes' drop-down list depend on how the 'Limiting Cost Codes by Cost Types' setting is configured in your Company level Timesheets tool. See Configure Advanced Settings: Company Level Timesheets. In addition, one (1) of the following items must also be true on your project:
- The cost code/cost type combination must be included on a budget line item in the Procore project. See Add a Budget Line Item.
- The cost code/cost type combination must have been imported to the budget using the 'Unit Quantity Based Budget' page of the Company Admin tool. See Import Budgeted Hours.
- Location: Select a location from the drop-down list. This should correspond to the location where the user performed the work. If you have the appropriate permissions to add a location, see How do I add a multi-tiered location to an item?
- Time Entry. Enter the hours worked.
Note: The format for time entry is configured in Advanced Settings: Project Level Timesheets. - Time Type: Select the type of pay being entered from the drop-down menu. Select from the following options:
- Regular Time
- Double Time
- Exempt
- Holiday
- Overtime
- PTO
- Salary
- Vacation
Note: Time types can be created in the Company level Timecard tool (see Add a Custom Time Type) or the Company level Timesheets tool (see 'Manage Time Types' in Configure Advanced Settings: Company Level Timesheets).
- Billable: Choose Yes or No from the drop-down list to indicate if the hours are billable to the project.
- Add Description: Click to enter additional comments to the timecard entry.
- Add Line Item: Click this option to create extra line items on a timecard entry.
Note: If using the Start and Stop 'Time Entry' method, the new line's Start Time will account for time already entered, and the new line's Stop Time will reflect the default Stop Time in your settings. Any time entered after the default Stop Time will be added in one hour increments. - Click Split to reallocate a single timecard entry into multiple timecard entries. See Reallocate Time to New Timecards on the Company Timesheets Tool.
- Click Submit or Submit and Add Quantities to add the quantities to your timesheet.
Note: You can only add quantities if quantities have been uploaded to your project. See Add Quantities to a Timesheet.

