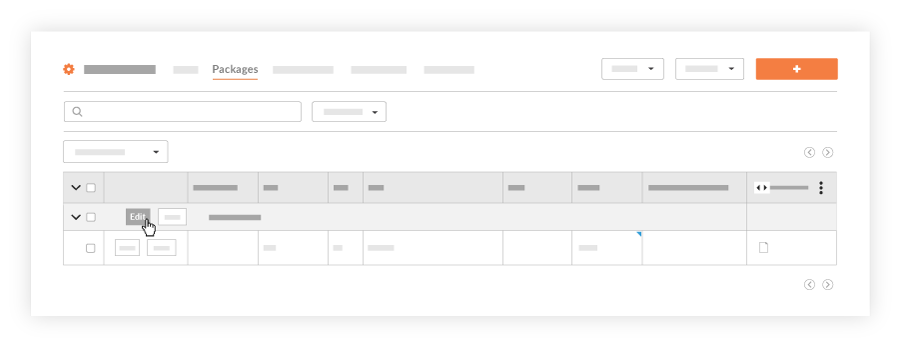Objective
To edit a submittal package using the Project level Submittals tool.
Background
A submittal package is a container that stores one or more submittals. Typically, a general contractor creates submittal packages that list all of the individual submittals specific to a particular trade or subcontractor. For example, one might create a submittal package to contain all of the plumbing-related submittals in a commercial building project.
Things to Consider
- Required User Permission:
- 'Admin' level permissions on the project's Submittals tool.
Steps
- Navigate to the project's Submittals tool.
This reveals the Submittals page.
- Click Packages.
This reveals the Submittal Packages page.
- Locate the submittal package that you want to edit and click Edit.
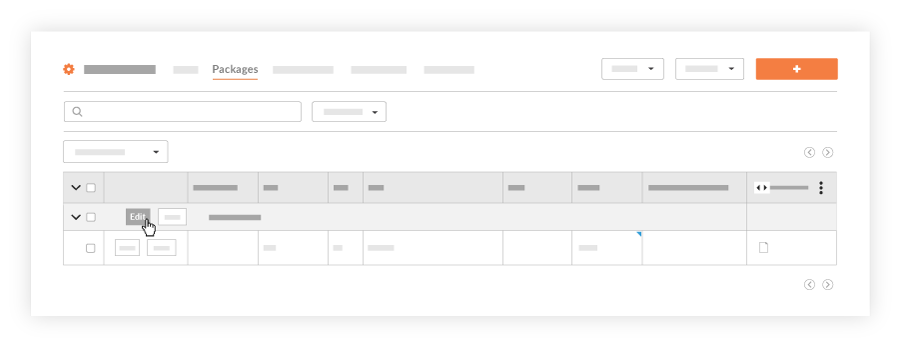
- In the 'General Information' area, update the following fields as needed:
-
Title. Enter a descriptive name for the submittal package.
-
-
Number. The submittal package number.
-
Description. Informative details, notes, and/or actions that describe the submittal.
-
Package Attachments. Click Attach Files or move files from your computer to the Drag and Drop File(s) area.
- In the 'Submittals in this Package' list, you have these options:
- To edit a submittal item, click in any cell with a BLUE caret in the top-right corner and change the value as needed.
OR
- To remove a submittal item, click the RED 'x' to remove a submittal from the package.
- In the 'Create a New Submittal in this Package' area, you can update the values in these fields:
-
Title. The descriptive name that best summarizes the information in the submittal.
-
-
-
Type. The information type associated with the submittal. The default type selections in Procore include: Document, Plans, Prints, Product Information, Product Manual, Sample, Shop Drawing, and Other. See Create Custom Submittal Types.
-
-
-
Responsible Contractor. The company name of the contractor/subcontractor that is responsible for completing the work specified on the submittal.
-
Received From. The contact for the responsible contractor who provided the submittal information to the project team.
-
Submittal Manager. The name of the submittal manager. This is the person who is responsible for overseeing the submittal throughout its lifecycle in Procore. Each submittal can have a different submittal manager or your project team can configure a 'Default Submittal Manager' for all of your submittals. See What is the 'Submittal Manager' role?
-
Attachments. Attach any relevant files. You have these options:
- Click Attach File(s) and then choose the appropriate option from the shortcut menu that appears.
OR
- Use a drag-and-drop operation to move files from your computer into the grey Drag and Drop File(s) box.
- In the 'Add Existing Submittals to this Package' list, you have these options:
- To narrow the items in the list, select a spec section from the Filter List By Spec Section field.
AND
- To add an existing submittal to the package, mark the check box that corresponds to the desired package.
- Click Update.