Bulk Edit Submittals in a Package
Objective
To perform bulk-editing on the submittals in a submittal package.
Background
If your project has a large number of submittals, you might want to occasionally make bulk edits to all or some of the submittals in a package. For example, if you want to associate all of the submittals in a package with a particular spec section or change the status of all the submittals at once, use the steps below.
Note: To edit an individual submittal, see Edit a Submittal.
Important! If you want to perform bulk editing actions on individual submittals that are NOT in the same Submittal Package, see Perform Bulk Actions on Submittals.
Things to Consider
- Required User Permissions:
- 'Admin' level users can bulk edit submittals
- Additional Information:
-
- If you want to perform bulk editing actions on individual submittals that are NOT in the same submittal package, see Perform Bulk Actions on Submittals.
- If one or more of the selected submittals has already been submitted to reviewers for approval, the Submittal Workflow field will be grayed out and unavailable. You cannot bulk edit submittal workflow when one or more submittals have a workflow in progress.
- You can apply submittal workflow templates to the selected submittal(s) in a package, as long as the selection(s) workflow is not already in progress.
Demo
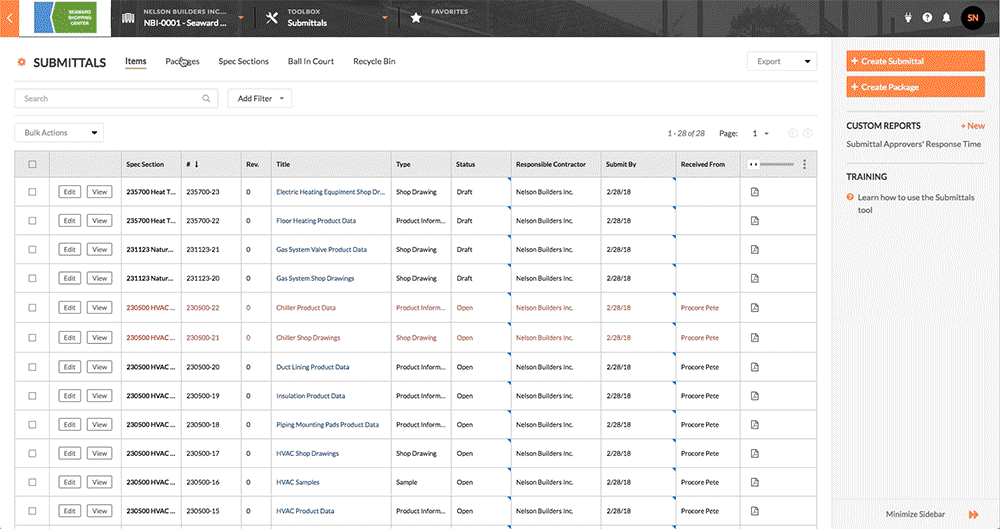
Steps
- Navigate to the project's Submittals tool.
- Click the Packages tab.
- Locate the desired package in the list. Then click View.
This opens the selected submittal package. - Scroll down to the '[#] Submittal Items' list. Then click Bulk Edit Submittals.
This opens the 'Step 1: Select Submittals' page. - Choose from these options:
- Mark the checkbox(es) that correspond to the submittals you want to edit.
OR - Mark the checkbox at the top of the column to select all of the listed submittals.
- Mark the checkbox(es) that correspond to the submittals you want to edit.
- Click Next Step.
This opens the 'Step 2: Select and Edit Fields' page. - Edit the following options as desired:
- Mark the checkbox(es) that correspond to the fields you want to edit in the selected submittals. The changes made here will affect all of the selected submittals. You can edit the following fields:
-
Notes:
- If you want to apply a submittal workflow template, select one from the Select a Template drop-down list. To create a template, see Manage Submittal Workflow Templates.
- If one or more of the selected submittals has already been submitted to reviewers for approval, the Submittal Workflow field will be grayed out and unavailable. You cannot bulk edit submittals in a package when one or more of the submittals already has submitters or approvers in its Submittal Workflow.
- Click Next Step.
The 'Step 3: Confirmation' page appears.
- Mark the checkbox(es) that correspond to the fields you want to edit in the selected submittals. The changes made here will affect all of the selected submittals. You can edit the following fields:
- Choose from the following options:
- To make changes, click Previous Step.
- To cancel all of your changes, click Cancel.
- To send one email for each selected submittal, mark the Send an Email Notification for these Changes checkbox.
- When finished, click Confirm.
Procore redirects you to the Submittal Package view. A 'Bulk Edit Successful' banner appears at the top of the page to confirm your changes have gone into effect.

