Add Filters to the Change Orders Tab on a Prime Contract
Objective
To filter data in the table in the 'Change Orders' tab of a prime contract.
Background
To focus on the data you want to see, add filters to limit the data in the table.
Things to Consider
- Required User Permissions:
- Read Only' level permissions or higher on the project's Prime Contracts tool.
Prerequisites
Steps
- Navigate to the project's Prime Contracts tool.
- Locate the prime contract in the list. Then click its Number link.
- Click the prime contract's Change Orders tab.
- Select one (1) or more options from the Add Filter drop-down list:
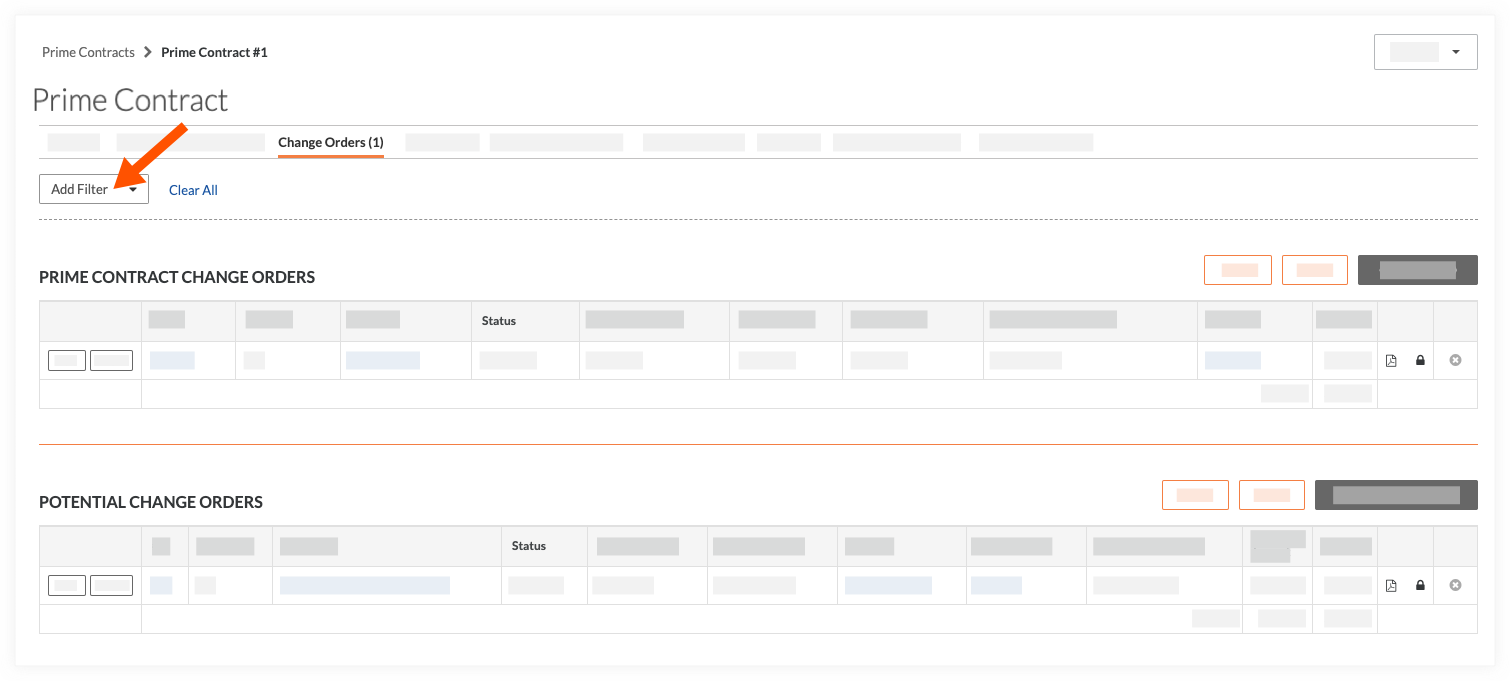
- Status: View change orders by whether or not the change order has been approved, rejected, in review, revised, or still set as a draft. To learn more, see What are the default statuses for change orders in Procore?
- Executed: View change orders by whether or not the change order has been executed to completion or not.
- Change Reason: View change orders by the listed reason for creating the change order. To learn how to configure reasons, see Set Default Change Management Configurations.
- Change Type: View change orders by the change order type. To learn how to configure types, see Set Default Change Management Configurations.
Notes
- If no items match the selected filter, a message appears in the body of the table.
- Some filters only apply to a PCCO, COR or PCO. A banner at the top of the page informs you when a filter does not apply to an item.
- Clear filter settings as follows:
- To clear all settings, click Clear All.
OR - To clear individual settings, click the secondary filter drop-down and remove the checkmark(s) from the individual option(s).
- To clear all settings, click Clear All.

