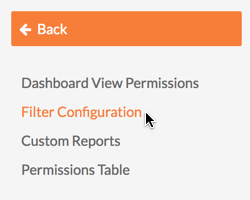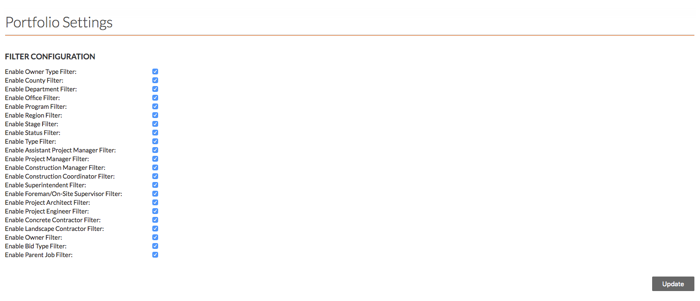Objective
To configure the Add Filter options for the Portfolio tool.
Background
When accessing the company's Portfolio tool, the Add Filters drop-down list lets users narrow the items in view (see Add Filters to Portfolio Views).
Things to Consider
- Required User Permission:
- 'Admin' level permission on the project's Portfolio tool.
- Prerequisites:
- The selections that appear in the Add Filter drop-down list at the top of the Portfolio Views (see Add Filters to the Portfolio Views) are created in the company's Admin tool. See the Steps below for details about where each list is created.
Steps
- Navigate to the company's Portfolio tool.
This reveals the Portfolio page.
- Click Configure Settings
 .
.
This reveals the Portfolio Settings page.
- Click Filter Configuration.
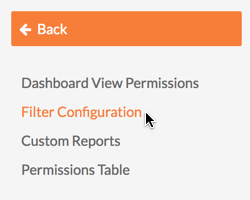
This reveals the Filter Configuration list.
- Choose from the options to add or remove one of the available drop-down list in the Portfolio tool's Filter Projects By area:
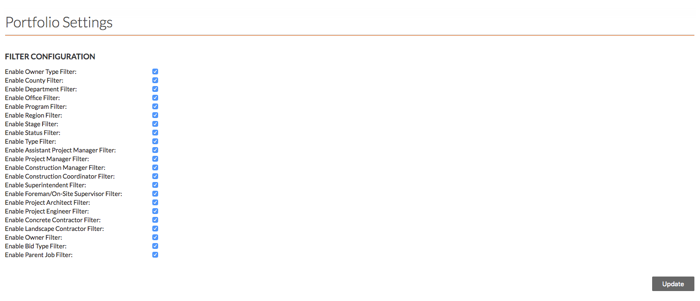
The filters that you can show or hide on the 'Filter Projects By' area include:
-
Enable Owner Type. A checkmark shows the Owner Type drop-down list. Clear the checkmark to hide the list. Menu options are customized in the company's Admin tool. See Add a Custom Owner Type.
-
Enable County Filter. Lets users filter the Portfolio views by county. A checkmark shows the County drop-down list. Clear the checkmark to hide the list. For information about how Procore determines the county for a project, see Add a New Project. For information about how Procore determines the county for a project, see Add or Edit a New Project.
-
Enable Department Filter. A checkmark shows the Department drop-down list. Clear the checkmark to hide the list. Menu options are customized in the company's Admin tool. See Add a Custom Department.
-
Enable Office Filter. A checkmark shows the Office drop-down list. Clear the checkmark to hide the list.
-
Enable Program Filter. Lets users filter the Portfolio views by programs. A checkmark shows the Programs drop-down list. Clear the checkmark to hide the list. Menu options are customized in the company's Admin tool. See Add Programs.
-
Enable Stage Filter. Lets users filter the Portfolio views by project stage. A checkmark shows the Stage drop-down list. Clear the checkmark to hide the list. Menu options are customized in the company's Admin tool. See Add a Custom Project Stage.
-
-
Enable Type Filter. A checkmark shows the Status drop-down list. Clear the checkmark to hide the list. Menu options are customized in the company's Admin tool. See Add a Custom Project Type.
-
Enable Project Role Filter. If you have created one or more custom project roles (see Add a Custom Project Role), an enable option option appears for each individual role. A checkmark shows the corresponding drop-down list. Clear the checkmark to hide the corresponding list.
-
Enable Owner Filter. A checkmark shows the Owner drop-down list. Clear the checkmark to hide the list.
-
Enable Region Filter. A checkmark shows the Region drop-down list. Clear the checkmark to hide the list. Menu options are customized in the company's Admin tool. See Add Custom Project Regions.
-
- Click Update.
The system saves the new filter configuration settings. You can now navigate back to the Portfolio tool's page to view the updates in the sidebar.
 .
.