Integration by Procore: Import a Viewpoint® Spectrum® Budget into a Procore Project
Objective
To import a budget from Viewpoint® Spectrum® into a Procore project using the ERP Integrations tool.
Background
If you have created a budget in your integrated ERP system and you want to import that data into the Budget tool on your company's Procore project, use the Steps below. After the budget is successfully imported, you can then begin to modify and update your budget in Procore. Should someone in your organization change the budget in Viewpoint® Spectrum®, you will need to re-import the budget into Procore.
Things to Consider
- Required User Permission:
- 'Standard' level permission or higher on the ERP Integrations tool.
- Prerequisites:
- The estimate entries in Viewpoint® Spectrum® must be posted.
- The budget must be finalized and locked in Viewpoint® Spectrum® prior to the import.
- The Budget tool must be enabled as an active tab on the project.
- The Viewpoint® Spectrum® job must be added and synced with the Procore project. See Integration by Procore: Add a Viewpoint® Spectrum® Job to Procore.
- The project's budget must be unlocked. See Unlock a Budget.
- Additional Information:
- The system only import items from Viewpoint® Spectrum® if there is a Job To Date cost and/or an Original Estimate amount.
- If a Cost Code/Category combination exists on the job in Viewpoint® Spectrum®, its cost estimate must be greater than zero (>$0) in order to create a budget line item in Procore.
-
Any updates to the Original Estimate that are posted in Viewpoint® Spectrum® will be moved to Procore when your Viewpoint® Spectrum® budget is imported (or re-imported) into Procore.
Demo
Steps
- Navigate to the ERP Integrations tool.
- Click the Budgets tab.
This reveals the Budgets page with the 'Ready to Import' filter displayed by default. - In the 'Costs Ready to Be Imported' list, locate the project's name. Then click Import.
Note: If the Import button is grayed out and unavailable, the budget in Procore must be unlocked before it can be imported. See Unlock a Budget.

-
If the project already has an existing item in the budget, choose one of the following options in the Warning message that appears:
-
Override Existing Line Items. If you want to override the line items that exist in the Budget tool with the line items being imported into Procore from Viewpoint® Spectrum®, choose this option.
OR -
Keep Existing Line Items And Additional Cost Estimates. If you want to keep all of the existing budget line in the project's Budgets tool and also want to add any additional cost estimates from Viewpoint® Spectrum® (which have been assigned to cost code/categories and do not yet exist in Procore), choose this option.
(Note: If you need to review the Procore budget in order to choose an option, click PDF to review a PDF of the existing line items).
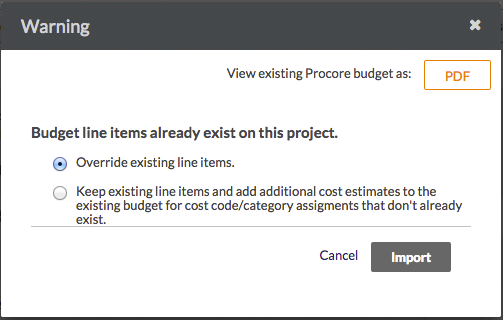
-
-
Make your selection and click Import.
(Note: Depending on the size of the budget and the speed of your network connection, it may take several minutes to import the budget from Viewpoint® Spectrum®). -
Under 'Filter Estimates By' in the right sidebar, click Synced.
This reveals all of your company's Projects with successfully synced budgets. Note: If you make changes to a project's budget in Viewpoint® Spectrum®, click Re-Import. For more detailed instructions, see Integration by Procore: Re-Import a Budget from Viewpoint® Spectrum® into a Procore Project) The updated Viewpoint® Spectrum® estimate will be imported into Procore.

