What is in the emails sent from Procore?
Background
Procore automatically sends email notifications throughout a project to keep you informed of relevant changes, as well as to notify you when a specific item requires your immediate attention.
Answer
In the content of the email, you will be able to see a full description of the item that you are being emailed about. This may include the related spec section, cost code, who else is involved on the item, relevant dates, and any attachments.
There are multiple types of emails you will receive from Procore. Below are two of the most common formats you will receive.
Click on the number of the section you would like to learn about, or scroll to read general information on the email.
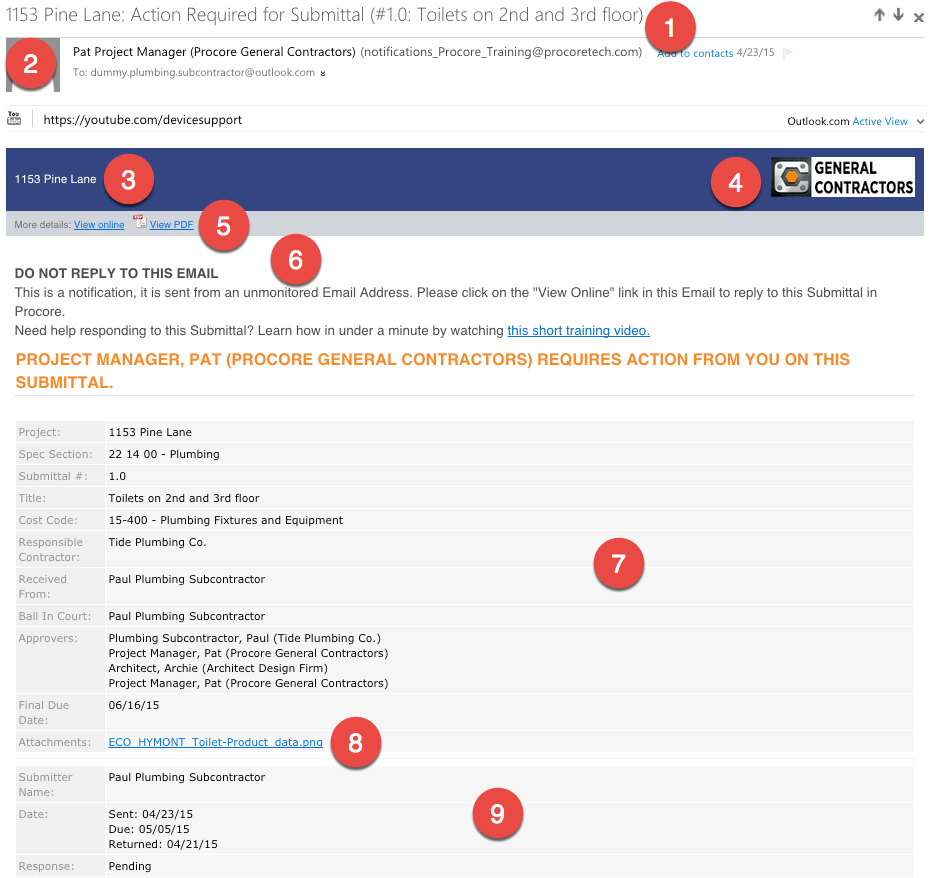
1
This is the same as #1 below
- Subject of the Email: Most emails subjects start with the project’s name (in this example, “1153 Pine Lane”). The project name being at the beginning of the email subject will help distinguish from other projects you may be receiving notifications for. After the project name, there is a reason for the email followed by the item type. In this example, the reason is “Action Required” and the item type is submittal. Finally, the email subject will have the item that the email is pertaining to. This is to help you know exactly the item that is being referenced in the email.
2
This is the same as #2 below
- Who the email was sent from: All emails you receive are sent from from either an ‘Admin’ user on the account (such as a project manager), or it will come from the company’s email. This company email is set by the account owner, so you’ll need to add the email address to your contact list so that you can make sure that correspondences aren’t sent to your spam folder.
3
This is the same as #3 below
- Project Name: The project name appears at the top of the email.
4
This is the same as #4 below
- Company or Project Logo: The company or project logo appears at the top of the page in the Procore account.
5
- View Online: When and if you need to act upon them being emailed to you about, or if you just want to view the item in Procore, every email comes with a link to the item. You can click the View Online link in the top left of the email. Once you click this, you can log in and view the item and all of the information in the Procore account.
- View PDF: Click this button to export the email as a PDF. If you are on a mobile device, you must have an application for viewing PDFs on your smartphone/tablet in order to view the email as a PDF.
6
This is the same as #5 below
- Do not reply to this email: Some emails you can reply to directly and the reply will be logged in Procore under that tab. However, if the email has this banner, any replies will not be logged.
7
This is the same as #6 below
- Details: View details about the item that the email is about like any specific dates, spec sections, related people on the item, and other related information.
8
This is the same as #8 below
- Download Attachments: Click the link to download any attachments to the item to your computer.
Note: To view PDFs, you will need to download a PDF viewer on your phone before you can view the attachment if your phone doesn't already come with one.
9
This is the same as #9 below
- User Responses: If the item has responses from individuals, the responses are shown at the bottom of the email.
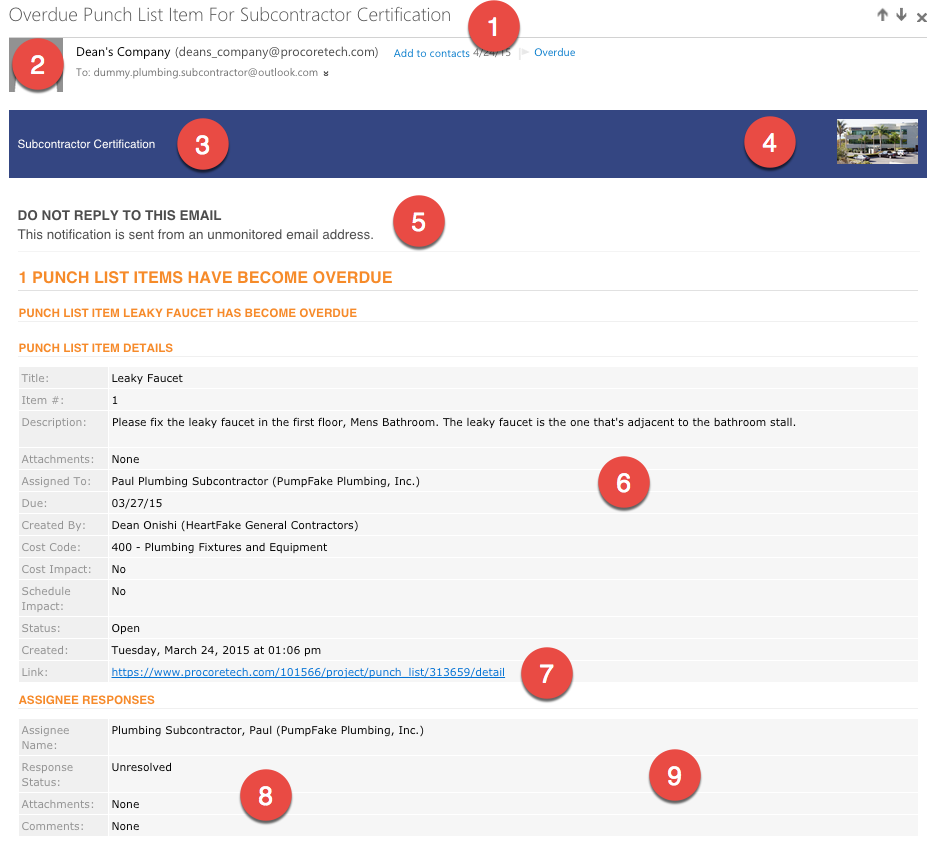
1
This is the same as #1 above
- Subject of the Email: Most emails subjects start with the project’s name (in this example, “1153 Pine Lane”). The project name being at the beginning of the email subject will help distinguish from other projects you may be receiving notifications for. After the project name, there is a reason for the email followed by the item type. In this example, the reason is “Action Required” and the item type is submittal. Finally, the email subject will have the item that the email is pertaining to. This is to help you know exactly the item that is being referenced in the email.
2
This is the same as #2 above
- Who the email was sent from: All emails you receive are sent from from either an ‘Admin’ user on the account (such as a project manager), or it will come from the company’s email. This company email is set by the account owner, so you’ll need to add the email address to your contact list so that you can make sure that correspondences aren’t sent to your spam folder.
3
This is the same as #3 above
- Project Name: The project name will appear at the top of the email.
4
This is the same as #4 above
- Company or Project Logo: The company or project logo that appears at the top of the page in the Procore account.
5
This is the same as #6 above
- Do not reply to this email: Some emails you can reply to directly and the reply will be logged in Procore under that tab. However, if the email has this banner, any replies will not be logged.
6
This is the same as #7 above
- Details: View details about the item that the email is about like any specific dates, spec sections, related people on the item, and other related information.
7
- Link to item in Procore: When and if you need to act upon them being emailed to you about, or if you just want to view the item in Procore, every email comes with a link to the item. Click this link to log in and view the item and all of the information in the Procore account.
8
This is the same as #8 above
- Download Attachments: Click the link to download any attachments to the item to your computer.
9
This is the same as #9 above
- User Responses: If the item has responses from individuals, the responses are shown at the bottom of the email.

