Create an Allowance and/or Contingency Report
Objective
If you want to create an allowance and/or contingency report using your project's Prime Potential Change Orders (PCOs).
Background
When setting up your project's budget, Procore recommends that clients set up both allowance and contingency cost types. To create new cost types in your company's Work Breakdown Structure, see Add Company Cost Types. You can also assign your allowance or contingency cost type to your cost codes so that when your team later creates change orders, your budget line items can use the same cost code/cost type as the contract scope.
When you create a Prime PCO, each change order line item becomes a negative line item against the allowance/contingency and a positive line item against the purchase order or subcontract. Because allowance and/or contingency shows a net zero ($0) in the Prime Potential Change Order's log, you can create the report below to the 'Original Budget Amount' from your contingency and/or allowance cost codes.
Things to Consider
- Required User Permissions:
- For information, see Create a Custom Project Report.
Steps
- Navigate to the project's Reports tool.
- Click + Create Custom Report.
- Click Create New Report.
- Complete the following information:
- Enter Report Name: Type a name for your report. For example, type: Allowance & Contingency Report
- Enter Description: Enter a descriptive summary of the report.
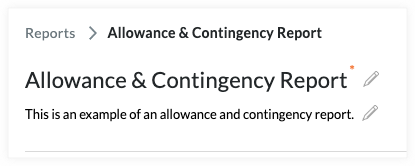
- Under Select Tool, do the following:
- Click Financial Line Item.
- Click Financial Line Item Details.
This adds a 'Financial Line Item Details' tab to your report.
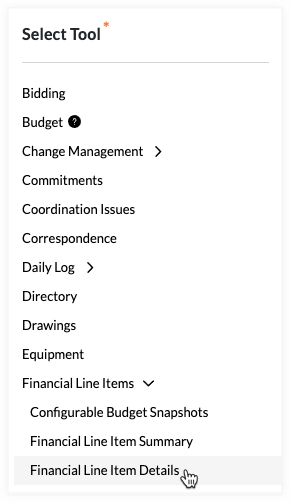
- In the right pane, search for these columns and use a drag-and-drop operation to place them in your report:
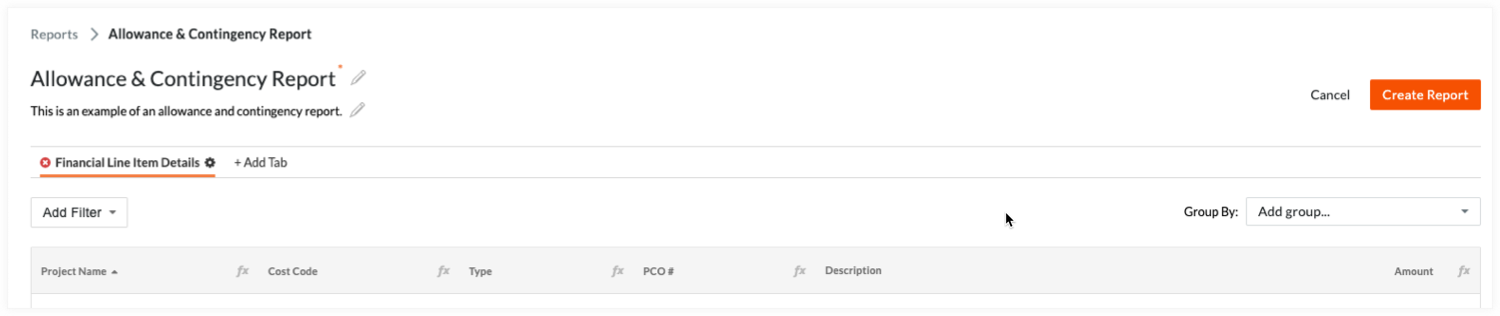
- Optional: Project Name. If you are creating a Company level report, add this column to each project's name.
- Cost Code. This column shows the cost code.
- Type. This column is included to group the report by type. The grouping will show how many dollars were used.
- PCO #. This column provides the PCO number.
- Description. This column provides the PCOs description.
- Amount. This column shows the dollar amount.
- Add a filter to your report as follows:
- Click the Add Filter menu and choose Type.
- In the secondary filter drop-down, mark these checkboxes:
- Original Budget
- Prime Contract PCO
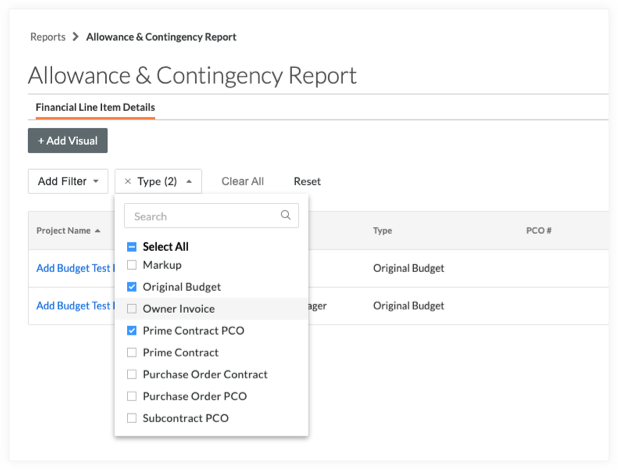
- Add another filter to your report as follows:
- Click the Add Filter menu and choose Cost Code.
- In the secondary filter drop-down, mark the checkbox that corresponds to your Contingency cost code.
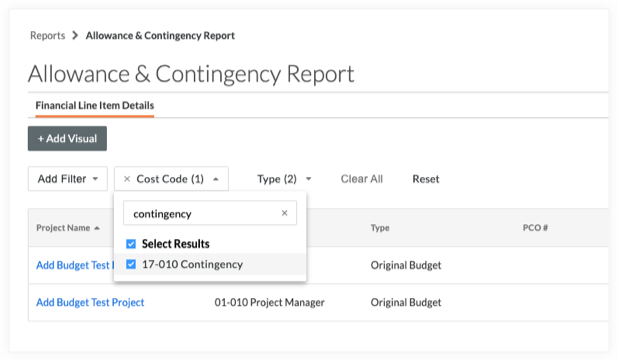
- At the top of the Amount column, click fx and select SUM.

- Add a grouping to your report as follows:
- Click the Group By menu.
- Choose the following items:
- Optional: Project Name: You only need to select this option if you are creating the report using the Company level Reports tool.
- Cost Code: This option will show cost code subtotals on the report.
- Type: This option will show subtotals for how much is used.
- Click Create to save your report.

