Add a Job to Date Costs Column to a Budget View
Objective
To add a 'Job to Date Costs' column to a budget view for use on a non-ERP integrated Procore project.
Background
You can add a 'Job to Date Costs' column to a budget view when your Procore project is NOT integrated with one of Procore's integrated ERP systems. The 'Job to Date Costs' column is a calculated column that uses the 'Currency' format to display the sum of the 'Direct Costs' column and 'Subcontractor Invoices' column.
Important
For companies using the ERP Integrations tool with one of Procore's integrated ERP systems, do NOT use the steps below. Instead, follow the steps in Add the 'ERP Direct Costs' Column to a Procore Budget View for ERP Integrations.Things to Consider
- Required User Permission:
- 'Admin' on the Company Admin tool.
- Additional Information:
- To learn more about adding columns and budget view options, see Set up a New Budget View.
Steps
- Navigate to the Company Admin tool.
- Under 'Tool Settings', click Budget.
- In the 'Budget Views' table, click the budget view that you want to modify.
Note
If you want to create a new budget view, see Set up a New Budget View. Then use these steps to add the 'Job to Date Costs' column to that view. - Click Configure Columns.
- Choose one of these options:
- Click + Create Calculated Column.
OR - Click the Create button and select Calculated.
- Click + Create Calculated Column.
- Under New Calculated Column, do the following:
- Column Name: Enter the following: Job to Date Costs
- Format: Select Currency.
- In the 'Pick a Column' list, select Direct Costs.
- In the operations drop-down menu, select Add (+).
- In the next 'Pick a Column' list, select Subcontractor Invoices.
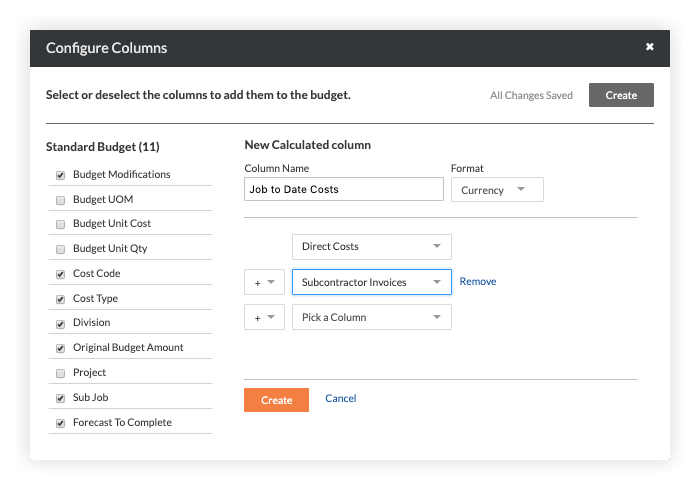
- Click Create to save the new calculated column.
Note
- The new calculation appears at the bottom of the Calculated list on the left.
- The new column is highlighted and a checkmark appears in its box so it is shown by default in your view. You can turn it ON/OFF as needed.
- The new column will appear on the far-right of the view in the project's Budget tool.

